Download moodle desktop
Author: B | 2025-04-23

Download Moodle Desktop for free. Moodle Desktop is a solution for accessing your Moodle courses on desktop or Surface tablets.
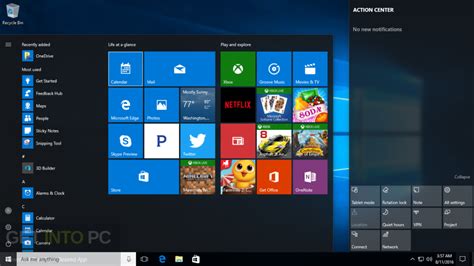
Moodle in English: Moodle mobile works but Moodle Desktop
Can use SEB with any Moodle Quiz.Important: There is no completely secure method to deliver online exams. SEB can be a useful tool, but it should be used alongside in-person invigilation and other non-tech security practices. Ultimately, redesigning assessment is the most effective way to counter breaches of academic integrity.Using SEBSafe Exam Browser is part of the virtual desktop suite of applications available to all VCC students, whether in a lab, or using their own device. If students will be using their own devices to take an exam, they will need to log in to their VCC remote desktop using the Remote Desktop app. VCC IT has instructions on installing and using Remote Desktop.Important: Before scheduling an exam, we strongly recommend that you test that SEB is working as expected. Create a test quiz for your students to attempt using SEB via Remote Desktop. This will give us time to troubleshoot any issues before the date of the test.Setting up a Moodle Quiz to use SEB1. Add a Quiz to your Moodle course. See this Knowledge Base article if you need an overview on setting up a Moodle Quiz.2. In the Quiz settings, under the ‘Safe Exam Browser’ section, select ‘Yes – Use an existing template'3. Under ‘Show Safe Exam Browser download button’ select No. The settings should look like this: (Note - if your students will be taking the test on a computer with dual monitors, you need to select the appropriate template from the dropdown menu)4. Enter the desired settings for the rest of the Quiz and select ‘Save and return to course’ to save your Quiz settings. The quiz is now set up to require SEB and cannot be taken using a regular browser.Students will see this message on the quiz launch page after they click to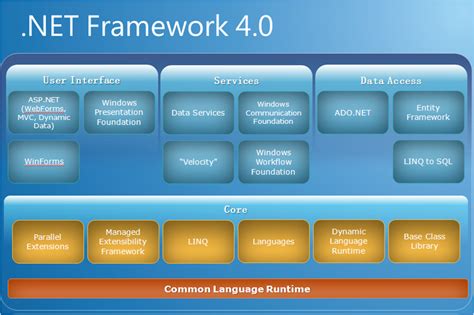
Moodle Desktop 3.4 Download (Free) - Moodle Desktop.exe
There are two ways of adding extra layers of security to your online exams in Moodle - using the Safe Exam Browser ("SEB") or using Moodle's built-in test security features. We'll cover Safe Exam Browser here.Some important considerations for using SEB Students don’t download the browser to their own devices – they MUST login to Remote Desktop to take Moodle exams that use SEB. This is the process in on-site labs too. We VERY STRONGLY advise that instructors create a practice test and have their students go through the process well ahead of the actual exam, so they can discover any issues and give the students a trial run. We VERY STRONGLY advise that, on the day of the test, the test lab is booked for at least 15 minutes before the exam start, and students are advised to arrive early. They need to authenticate into Remote Desktop, again into Moodle, and one more time into SEB, and this can take time. If possible, we advise that a second instructor/assistant is on hand to help students navigate the process of logging in to SEB on the day of the test. Note that students will need their cellphones at their desks right up to the moment when they open SEB, as they will need to use their authenticator app to login – if instructors are in the habit of asking for cellphones to be handed in during an exam, then the timing of this is important.What is Safe Exam Browser?Safe Exam Browser (SEB) is a lockdown browser that allows instructors to restrict student access to additional displays, external websites, system functions or other applications while they are taking an exam online. SEB supports instructors to deliver more secure online assessments in Moodle by turning the computer into a secured workstation. YouMoodle Desktop 3.9 Download (Free) - Moodle Desktop.exe
Space containing “courses”.These course spaces are where teachers, educators or trainers create and arrange a wide array of resources and activities into a rich learning experience; where enrolled students and learners interact and work with each other to achieve the learning goals of the course.At Moodle, we believe that the best learning management systems must support good pedagogical practices, be feature-rich, open source, accessible for all, secure and integrate seamlessly with other platforms. Open source Moodle LMS is, and will always remain, open source which means that its source code is licensed in a way that allows anyone to download the entire software for free and to change how it works by writing new code to add features to it. Accessible Moodle LMS is WCAG 2.1 AA compliant. Our integrated content accessibility checkers also help you build courses that accommodate all learners. Secure Moodle’s development practices include security by design, and as an open source LMS, Moodle LMS enables you to have complete control over your data to meet your local legislation requirements, including GDPR compliance. It also allows organizations or institutions to own their infrastructure. Flexible and feature-rich Moodle goes beyond the basic content features of most learning platforms and is rich with activities that support good pedagogical practice and require students to actively engage with the learning content and each other in a range of modalities. Plus, Moodle has over 300 plugins (software add ons) in the base distribution and nearly 2000 more plugins created by the Moodle community. Integrations Moodle LMS connects seamlessly with third-party platforms and services; from plagiarism detection to content repositories. Hundreds of thousands of organizations, in every education sector, in every country on the globe, in nearly every language use Moodle to manage their online learning. About Moodle Moodle is the world’s most customizable and trusted online learning solution. The heart of our ecosystem is Moodle LMS, the open source learning management system used by hundreds of millions of learners worldwide.Developed in conjunction with our community, Moodle LMS is complemented by Moodle Workplace, Moodle Apps, MoodleCloud and a network of Certified Service Providers delivering expertise in hosting, customizations, support and training.We educate our community to create effective online learning experiences through Moodle Academy, the learning hub for the global Moodle community, and MoodleNet, our network to share and curate open educational resources. Collectively, we empower educators to improve our world.. Download Moodle Desktop for free. Moodle Desktop is a solution for accessing your Moodle courses on desktop or Surface tablets.Moodle Desktop 3.8 Download (Free) - Moodle Desktop.exe
Moodle-Skip-Login: Automatically Skip the Login Page on MoodleMoodle-Skip-Login is a free Chrome extension developed by JoaoAJMatos. It falls under the category of Browsers and is specifically classified as an Add-ons & Tools subcategory.This extension was created to address the inconvenience of having to enter a password every time a user wants to log into Moodle. With Moodle-Skip-Login, users can automatically skip the login page, saving time and effort. The extension seamlessly bypasses the login process, providing a more streamlined Moodle experience.By eliminating the need to manually enter login credentials, Moodle-Skip-Login simplifies the user experience and enhances productivity. Users can quickly access their Moodle accounts without the hassle of repeatedly entering their password. This extension is particularly useful for individuals who frequently access Moodle and want to optimize their workflow.Moodle-Skip-Login is compatible with the Chrome browser, making it easily accessible to a wide range of users. Its straightforward functionality and time-saving benefits make it a valuable tool for anyone using Moodle on a regular basis.Program available in other languagesTélécharger Moodle-Skip-Login [FR]Ladda ner Moodle-Skip-Login [SV]Download Moodle-Skip-Login [NL]Scarica Moodle-Skip-Login [IT]Unduh Moodle-Skip-Login [ID]下载Moodle-Skip-Login [ZH]Descargar Moodle-Skip-Login [ES]Moodle-Skip-Login indir [TR]ダウンロードMoodle-Skip-Login [JA]Tải xuống Moodle-Skip-Login [VI]Pobierz Moodle-Skip-Login [PL]ดาวน์โหลด Moodle-Skip-Login [TH]تنزيل Moodle-Skip-Login [AR]Download do Moodle-Skip-Login [PT]Moodle-Skip-Login 다운로드 [KO]Скачать Moodle-Skip-Login [RU]Moodle-Skip-Login herunterladen [DE]Explore MoreLatest articlesLaws concerning the use of this software vary from country to country. We do not encourage or condone the use of this program if it is in violation of these laws.Moodle desktop: a useful desktop app for Moodle users
EchoVideo has developed multiple modes of interoperability with the Moodle LMS.Add EchoVideo as an External Tool which allows you to select the tool from your Moodle Courses and link them to EchoVideo sections.Alternately, you can configure an API integration with Moodle that helps automate the Canvas-to-Echo course linking and provides consolidated Analytics for course-related media.Install and configure the EchoVideo Plugin and Filter that provides an EchoVideo embed button on content windows in Moodle. This allows users to embed EchoVideo videos directly into content pages throughout their courses. There are two versions of the plugin, depending on the version of Moodle used:Atto: Moodle version 3.3 and higherTinyMCE: Moodle version 4.1 and higherThe Plugin and Filter also allow instructors to create assignments in Moodle that request students submit EchoVideo videos as an assignment submission. Submitting videos through the homework assignment locks the submitted videos from editing or deletion in EchoVideo.If you are installing or upgrading to version 1.0.17 or higher of the Atto version of the EchoVideo plugin and filter for Moodle, views of embedded videos will be authenticated (if the user is logged into Moodle) and will generate unique viewer data. In addition, version 1.0.17 and higher of the plugin / filter have removed the need for the extra configuration steps around Trusted Sites or student role settings to allow students to embed videos. To upgrade, simply remove the old filter and plugin, and download and install the new one.The steps below provide a high-level workflow for integrating EchoVideo with Moodle and provide links to articles with more detailed procedures as needed. The procedures in the linked articles are provided as guidelines for the Moodle setup process. Where the Moodle product / interface is discussed, refer to the Moodle documentation for additional details or contact Moodle product support if you needMoodle in English: Moodle for Desktop Issues
Download Moodle for PC Windows 11 or 10 or 8 or 7 laptop using NoxPlayer. Step 1: Download and Install NoxPlayer on your PC. Here is the Download link for you – NoxPlayer Website. Open the official website and download the software. Step 2: Once the emulator is installed, just open it and find Google Playstore icon on the home screen of NoxPlayer. Just double tap on that to open. Step 3: Now search for Moodle on Google playstore. Find the official from developer and click on the Install button. Step 4: Upon successful installation, you can find Moodle on the home screen of NoxPlayer.NoxPlayer is simple and easy to use application. It is very lightweight compared to Bluestacks. As it is designed for Gaming purposes, you can play high-end games like PUBG, Mini Militia, Temple Run, etc. Method 2: Moodle for PC Windows 11/10/8/7 or Mac using BlueStacks Bluestacks is one of the coolest and widely used Emulator to run Android applications on your Windows PC. Bluestacks software is even available for Mac OS as well. We are going to use Bluestacks in this method to Download and Install Moodle for PC Windows 11/10/8/7 Laptop. Let’s start our step by step installation guide. Step 1: Download the Bluestacks software from the below link, if you haven’t installed it earlier – Download Bluestacks for PC Step 2: Installation procedure is quite simple and straight-forward. After successful installation, open Bluestacks emulator.Step 3: It may take some time to load the Bluestacks. Download Moodle Desktop for free. Moodle Desktop is a solution for accessing your Moodle courses on desktop or Surface tablets.Comments
Can use SEB with any Moodle Quiz.Important: There is no completely secure method to deliver online exams. SEB can be a useful tool, but it should be used alongside in-person invigilation and other non-tech security practices. Ultimately, redesigning assessment is the most effective way to counter breaches of academic integrity.Using SEBSafe Exam Browser is part of the virtual desktop suite of applications available to all VCC students, whether in a lab, or using their own device. If students will be using their own devices to take an exam, they will need to log in to their VCC remote desktop using the Remote Desktop app. VCC IT has instructions on installing and using Remote Desktop.Important: Before scheduling an exam, we strongly recommend that you test that SEB is working as expected. Create a test quiz for your students to attempt using SEB via Remote Desktop. This will give us time to troubleshoot any issues before the date of the test.Setting up a Moodle Quiz to use SEB1. Add a Quiz to your Moodle course. See this Knowledge Base article if you need an overview on setting up a Moodle Quiz.2. In the Quiz settings, under the ‘Safe Exam Browser’ section, select ‘Yes – Use an existing template'3. Under ‘Show Safe Exam Browser download button’ select No. The settings should look like this: (Note - if your students will be taking the test on a computer with dual monitors, you need to select the appropriate template from the dropdown menu)4. Enter the desired settings for the rest of the Quiz and select ‘Save and return to course’ to save your Quiz settings. The quiz is now set up to require SEB and cannot be taken using a regular browser.Students will see this message on the quiz launch page after they click to
2025-04-08There are two ways of adding extra layers of security to your online exams in Moodle - using the Safe Exam Browser ("SEB") or using Moodle's built-in test security features. We'll cover Safe Exam Browser here.Some important considerations for using SEB Students don’t download the browser to their own devices – they MUST login to Remote Desktop to take Moodle exams that use SEB. This is the process in on-site labs too. We VERY STRONGLY advise that instructors create a practice test and have their students go through the process well ahead of the actual exam, so they can discover any issues and give the students a trial run. We VERY STRONGLY advise that, on the day of the test, the test lab is booked for at least 15 minutes before the exam start, and students are advised to arrive early. They need to authenticate into Remote Desktop, again into Moodle, and one more time into SEB, and this can take time. If possible, we advise that a second instructor/assistant is on hand to help students navigate the process of logging in to SEB on the day of the test. Note that students will need their cellphones at their desks right up to the moment when they open SEB, as they will need to use their authenticator app to login – if instructors are in the habit of asking for cellphones to be handed in during an exam, then the timing of this is important.What is Safe Exam Browser?Safe Exam Browser (SEB) is a lockdown browser that allows instructors to restrict student access to additional displays, external websites, system functions or other applications while they are taking an exam online. SEB supports instructors to deliver more secure online assessments in Moodle by turning the computer into a secured workstation. You
2025-04-23Moodle-Skip-Login: Automatically Skip the Login Page on MoodleMoodle-Skip-Login is a free Chrome extension developed by JoaoAJMatos. It falls under the category of Browsers and is specifically classified as an Add-ons & Tools subcategory.This extension was created to address the inconvenience of having to enter a password every time a user wants to log into Moodle. With Moodle-Skip-Login, users can automatically skip the login page, saving time and effort. The extension seamlessly bypasses the login process, providing a more streamlined Moodle experience.By eliminating the need to manually enter login credentials, Moodle-Skip-Login simplifies the user experience and enhances productivity. Users can quickly access their Moodle accounts without the hassle of repeatedly entering their password. This extension is particularly useful for individuals who frequently access Moodle and want to optimize their workflow.Moodle-Skip-Login is compatible with the Chrome browser, making it easily accessible to a wide range of users. Its straightforward functionality and time-saving benefits make it a valuable tool for anyone using Moodle on a regular basis.Program available in other languagesTélécharger Moodle-Skip-Login [FR]Ladda ner Moodle-Skip-Login [SV]Download Moodle-Skip-Login [NL]Scarica Moodle-Skip-Login [IT]Unduh Moodle-Skip-Login [ID]下载Moodle-Skip-Login [ZH]Descargar Moodle-Skip-Login [ES]Moodle-Skip-Login indir [TR]ダウンロードMoodle-Skip-Login [JA]Tải xuống Moodle-Skip-Login [VI]Pobierz Moodle-Skip-Login [PL]ดาวน์โหลด Moodle-Skip-Login [TH]تنزيل Moodle-Skip-Login [AR]Download do Moodle-Skip-Login [PT]Moodle-Skip-Login 다운로드 [KO]Скачать Moodle-Skip-Login [RU]Moodle-Skip-Login herunterladen [DE]Explore MoreLatest articlesLaws concerning the use of this software vary from country to country. We do not encourage or condone the use of this program if it is in violation of these laws.
2025-03-27EchoVideo has developed multiple modes of interoperability with the Moodle LMS.Add EchoVideo as an External Tool which allows you to select the tool from your Moodle Courses and link them to EchoVideo sections.Alternately, you can configure an API integration with Moodle that helps automate the Canvas-to-Echo course linking and provides consolidated Analytics for course-related media.Install and configure the EchoVideo Plugin and Filter that provides an EchoVideo embed button on content windows in Moodle. This allows users to embed EchoVideo videos directly into content pages throughout their courses. There are two versions of the plugin, depending on the version of Moodle used:Atto: Moodle version 3.3 and higherTinyMCE: Moodle version 4.1 and higherThe Plugin and Filter also allow instructors to create assignments in Moodle that request students submit EchoVideo videos as an assignment submission. Submitting videos through the homework assignment locks the submitted videos from editing or deletion in EchoVideo.If you are installing or upgrading to version 1.0.17 or higher of the Atto version of the EchoVideo plugin and filter for Moodle, views of embedded videos will be authenticated (if the user is logged into Moodle) and will generate unique viewer data. In addition, version 1.0.17 and higher of the plugin / filter have removed the need for the extra configuration steps around Trusted Sites or student role settings to allow students to embed videos. To upgrade, simply remove the old filter and plugin, and download and install the new one.The steps below provide a high-level workflow for integrating EchoVideo with Moodle and provide links to articles with more detailed procedures as needed. The procedures in the linked articles are provided as guidelines for the Moodle setup process. Where the Moodle product / interface is discussed, refer to the Moodle documentation for additional details or contact Moodle product support if you need
2025-04-17