HubSpot
Author: m | 2025-04-24
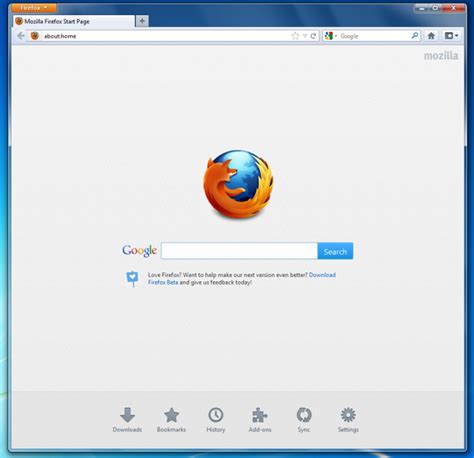
Download HubSpot [NL] 下载HubSpot [ZH] Pobierz HubSpot [PL] Unduh HubSpot [ID] T l charger HubSpot [FR] HubSpot herunterladen [DE] Ladda ner HubSpot [SV] HubSpot for

HubSpot Community - HubSpot export/downloads - HubSpot
The HubSpot integration enables you to connect your Interactive Quotes to existing HubSpot deals. You can associate multiple quotes with each deal. In HubSpot, the Activity page automatically updates when the following events occur:You associate or un-associate a quote with a deal.You publish an associated quote.Your prospect views the quote.You can access associated quotes from the Activity page, or in each associated company and prospect’s profile. Enable HubSpot in Your Interactive Quotes AccountIn the Interactive Quotes site, navigate to Settings > Integrations.Click on the HubSpot tile. Click Connect. FastSpring will redirect you to the HubSpot login page.The HubSpot tile only appears when HubSpot is provisioned for your account.Select the account you want to integrate with. Click Choose Account.After you enable HubSpot, your HubSpot account will reflect in your Interactive Quotes account. To see your Portal ID Number, hover over Connected on the integration tile. You can disconnect your account by clicking the three dots, then Disconnect. Connect a Quote to a HubSpot DealCreate a new quote. Navigate to the Settings section.Under CRM Association, click Associate Quote with CRM. This retrieves all of your deals within HubSpot.Select a deal. The information from the deal will automatically populate the Client Company and Contacts and eSignature fields.Publish the quote.After you connect a quote to a deal, you can view the update within HubSpot. If you publish changes to this quote, they will automatically reflect in HubSpot." data-testid="RDMD">The HubSpot integration enables you to connect your Interactive Quotes to existing HubSpot deals. You can associate multiple quotes with each deal. In HubSpot, the Activity page automatically updates when the following events occur:You associate or un-associate a quote with a deal.You publish an associated quote.Your prospect views the quote.You can access associated quotes from the Activity page, or in each associated company and prospect’s profile. In the Interactive Quotes site, navigate to Settings > Integrations.Click on the HubSpot tile. Click Connect. FastSpring will redirect you to the HubSpot login page.The HubSpot tile only appears when HubSpot is provisioned for your account.Select the account you want to integrate with. Click Choose Account.After you enable HubSpot, your HubSpot Last Updated: December 18, 2023🔍 Please note: This article is for customers on Standard Bundle, Enrichment, or Clearbit Platform plans. Syncing HubSpot with Clearbit allows you to integrate your MAP data into your Clearbit workflows and build advanced segments that reference your sales and marketing data.How To Connect Hubspot to ClearbitHead to the Ingegrations tab and click the Connect button next to Hubspot.Click the Connect HubSpot button to connect HubSpot. Select the Super Admin User from your HubSpot account that you want to connect to Clearbit. Sign in to your HubSpot account to authenticate with Clearbit. The sync should begin immediately. It can take a while for this to complete depending on the number of records in your HubSpot account. Clearbit will then sync with HubSpot every 4 hours.📝 Please note: We take data security very seriously, especially when it comes to your HubSpot data. Head to our security policy for more information.Install the Clearbit Tag Set Up AudiencesHubSpot Community - HubSpot Sales Extension - HubSpot
HubSpot gives you the ability to create contacts, company, and deal records. By connecting HubSpot with Help Scout, you can easily bring contextual information on your customers, straight to Help Scout.With a HubSpot integration, your support team is equipped with full context on each customer they are responding to, including background on the individual customer relationship — like the HubSpot owner, total revenue, and latest activities, like sign-up date and email engagement. Monitor these activities straight from where you’re already working with customers: in the Help Scout conversation pane. Plus, take customer satisfaction ratings back to HubSpot, ensuring your CRM is always up-to-date.Straight from Help Scout, you can see key customer insights, including:Lifecycle stageHubSpot ownerPredictive lead scoreTotal revenueLatest ActivitiesList subscriptionsWorkflow membershipRecent DealsAlready using Help Scout & HubSpot? Here’s how to integrateNot on HubSpot yet? Click here to get startedNeed help? Please send us your questions by emailing help@helpscout.com - we’re listening!Note, which information is exchanged between Help Scout and HubSpot is dependent on the paid HubSpot plan(s) you’re subscribed for, Sales Pro and/or Marketing.. Download HubSpot [NL] 下载HubSpot [ZH] Pobierz HubSpot [PL] Unduh HubSpot [ID] T l charger HubSpot [FR] HubSpot herunterladen [DE] Ladda ner HubSpot [SV] HubSpot forHubSpot Community - HubSpot Desktop App - HubSpot Community
The Google Calendar and Outlook Calendar sync with HubSpot allows you to simultaneously log a meeting in your CRM, create a calendar event for that meeting, and send invites to meeting guests. Additionally, if you create a meeting event in Google Calendar or in Outlook Calendar with a HubSpot contact, the event will appear on their contact record timeline. To use your calendar with the HubSpot meetings tool, refer to this article instead. Please note: calendar sync will only sync with a user's primary calendar. If a user has multiple calendars in Outlook or Google, HubSpot will only sync with the primary or default calendar. Connect your Google Calendar to HubSpot In your HubSpot account, click the Marketplace icon marketplace in the top navigation bar, then select App Marketplace. Search for the Google Calendar integration, and select Google Calendar in the results. In the top right, click Connect app. You'll be redirected to Google to sign in or choose a Google account if you have multiple accounts. Click Allow. Please note: it is only possible to integrate HubSpot with your default Google calendar. You'll be redirected back to HubSpot with a dialog box indicating that Google Calendar for HubSpot was installed. Connect your Outlook Calendar to HubSpot Ensure that you're signed in to the correct email account in Outlook before connecting with HubSpot: In your HubSpot account, click the Marketplace icon marketplace in the top navigation bar, then select App Marketplace. Search for the Outlook Calendar integration, and select Outlook Calendar in the results. In the top right, click Connect app. You'll be redirected to Office 365, where you can log into your account. Review the requested permissions and click Accept. After entering your login credentials, you'll be redirected to HubSpot with a dialog box indicating that Outlook Calendar was installed. Once the integration is installed, other users in the account can navigate to Settings > General. Click the Calendar tab and click Connect your calendar. Please note: you can connect either the Google Calendar sync or the Outlook Calendar sync to HubSpot. Both integrations cannot be installed at the same time. Schedule a meeting in HubSpot After you’ve connected your Google Calendar or Outlook Calendar, navigate to contacts, companies, deals, or tickets. In the left panel, click the Meet icon date to create a meeting event. In the pop-up box, enter your meeting details. Click Save to add the Meeting to your calendar and send the contact a meeting invitation. Learn more about scheduling a meeting on a contact, company, deal, or ticket record. Please note: deleting a meeting in HubSpot will not remove the event from Google Calendar or Outlook Calendar. Schedule a meeting in Google Calendar or Outlook Calendar If you create a meeting in Google Calendar or Outlook Calendar and include a guest that is a contact in your HubSpot account, the meeting will appear on their timeline. The same is true if a contact in HubSpot invites you to a meeting; the meeting will appear on the contact's timeline. If you edit or delete the event in your calendar, the updates will also appear in the meeting on the contact timeline automatically. Please note: When a meeting is created from your connected calendar, the meeting will only log on the timeline of contacts that already exist in your HubSpot account. HubSpot will not automatically create contact records if the guests do not already exist in your HubSpot account. For the meeting to appear in your contact's timeline, the guest must be using the same email address in their contact record's Email property. HubSpot automatically prevents any events from being added for members of your organization based on email domain (your portal’s target and connected domains), and existing users. Events will also not be created from any @hubspot.com email addresses. Any events created prior to the integration will not be synced to HubSpot, even if guests in such events exist as a contact in your HubSpot account and have the same email address in the Email property. Only events created in Google and Office 365 while the integration is active will be synced to the contact's timeline. For recurring meetings, HubSpot will only sync the first event in the series. If another event in the series changes, or attendee response changes, the updated event will sync to HubSpot. For example, if someone cancels one particular week for a regular weekly meeting, it will trigger that week's event to sync to HubSpot. HubSpot's calendar sync does not sync private calendar events to your HubSpot account. If a public event is later changed to private, the engagement will remain in your HubSpot account, but changes to the event will no longer sync. Once a meeting has been created, adding attendees to the meeting engagement in HubSpot won't addHubSpot Community - File Download Broken in Hubspot - HubSpot
Are you new to the powerful tools of Marketing Hub Professional and feeling unsure about where to begin? Whether it's setting up omni-channel automation or crafting personalized campaigns, this tailored guide will help you get started!Start your journey with the HubSpot Marketing Software Certification Course:Watch this comprehensive HubSpot Academy Marketing Software video training to learn the fundamentals on how to utilize your marketing tools effectively. If you really want to test your knowledge, get certified and take the optional exam at the end!Marketing Hub Software Certification CourseInvite your team to join HubSpot. Set each user’s permission levels and create teams:Add HubSpot UsersCreate and Manage TeamsHubSpot User Permissions GuideStart monitoring your website traffic in HubSpot by installing the HubSpot tracking code to your externally hosted website (You can skip this step if you are hosting your website with HubSpot):Install the HubSpot Tracking CodeCreate a Segmentation Strategy in HubSpot:Creating a Contact Management and Segmentation StrategyCustomer Segmentation: How to Segment Users & Clients EffectivelyLearn how to manage your Marketing Contacts:Understand marketing contactsSet contacts as marketingSet contacts as non-marketingDefault marketing statuses for newly created contactsGet started with Email Marketing:Email Marketing CourseHow to Authenticate Your EmailsHow to Improve Email DeliverabilitySetting Up Email Subscription Types Analyze your marketing email campaign performanceBuild Workflows in HubSpot:Understanding Workflows in HubSpot Workflows Deep DiveCreate workflowsChoose your workflow actions 16 Automated Lead Nurturing Scenarios Create Forms:Creating Forms in HubSpotHow-to guide to Create FormsSet up and style a HubSpot form on an external siteCreate Landing Pages:Connect your Domain to HubSpotCreating Landing Pages in HubSpot Ultimate Guide to Landing Pages Connect your social accounts to HubSpot:Connect your social media accounts to HubSpot Create and publish social posts Social Media Marketing: The Ultimate Guide Social Media Marketing Certification Connect and use Ad accounts:Getting Started With HubSpot AdsAd Tracking Analyze ad campaigns in HubSpotCreate a Campaign:Create Campaigns Associate Assets and content with a campaign Creating a Campaign in HubSpot Campaign FAQ'sAnalyze Campaign PerformanceStart Reporting in Marketing Hub:Understanding Reporting in Marketing HubUse a report from the Report LibraryCreate Custom ReportsCreate and manage your dashboards Customize your DashboardsTraffic AnalyticsUnderstand Attribution ReportingStart Blogging in HubSpot:How to Start aGitHub - HubSpot/hubspot-api-python: HubSpot API
HubSpot – CRM, Email Marketing, Live Chat, Forms & Analytics plugin, you can add HubSpot legacy forms to your WordPress pages and posts. Please note: this article is for reference only for existing forms built with the legacy editor only. Currently, it's not possible to embed HubSpot forms created using the updated form editor on WordPress pages or posts. Learn more about using the updated form editor to create and manage forms. In WordPress, you can add your HubSpot legacy forms through either the Classic editor or the Gutenberg Editor. Before you get started Before you get started, please note the following: If you are embedding a form on your WordPress site, you may need to apply additional CSS declarations within your external stylesheet to make the form responsive. If you notice your form not working in WordPress or the embed code being altered when you view the live page, you may need to insert the form using a plugin to make sure the embed code stays intact. If you're using another form plugin, like Contact Form 7 or Ninja Forms, you can collect submissions in HubSpot. Review the table of supported forms, then learn how to use non-HubSpot forms. If you are using a supported, non-HubSpot form on WordPress, but are not seeing submission data in HubSpot, you may have another WordPress plugin installed that conflicts with the HubSpot-WordPress plugin. Disable the plugin, or review frequently asked questions for additional troubleshooting steps. Classic Editor To embed a HubSpot legacy form to your WordPress pages and posts using the classic editor: From your WordPress account, in the left sidebar menu, navigate to HubSpot > Forms. Hover over the form you want to add to your website and click Embed. You can also create a new HubSpot form by clicking Create form. Click WordPress short code, then click Copy to copy the embed code. Navigate to a WordPress page or post, then paste the shortcode into the page editor. After publishing your page, to view submissions to the form in WordPress: From your WordPress account, in the left sidebar menu, navigate to HubSpot > Forms. Hover over a form. Then, click the Actions dropdown menu and select View submissions. Learn more about analyzing your form submissions. Gutenberg Editor If you're using the latest version of Gutenberg, which removes inline JavaScript, use the Inline JS Block for Gutenberg plugin to embed HubSpot legacy forms and CTAs onto your page instead. To embed a HubSpot legacy form to your WordPress pages and posts using the Gutenberg editor: In your WordPress account, navigate to your page or post. Click the plus icon in the toolbar. Search for the HubSpot Form block and click it. Download HubSpot [NL] 下载HubSpot [ZH] Pobierz HubSpot [PL] Unduh HubSpot [ID] T l charger HubSpot [FR] HubSpot herunterladen [DE] Ladda ner HubSpot [SV] HubSpot for Download HubSpot [NL] 下载HubSpot [ZH] Pobierz HubSpot [PL] Unduh HubSpot [ID] T l charger HubSpot [FR] HubSpot herunterladen [DE] Ladda ner HubSpot [SV] HubSpot for Web Apps. Free. In English; V varies-with-device;HubSpot Community - Hubspot for Windows login failure - HubSpot
Your website, Facebook may set a cookie in a visitor's browser. If you use the HubSpot ads tool to select and install your Facebook pixel on pages with the HubSpot tracking code, HubSpot will link the placing of that pixel code to the cookie notification banner. If you require opt-in consent via this banner, the Facebook pixel will not be able to set any cookies until the visitor has have opted in. If you manually placed the pixel code on pages (e.g., by editing your site header HTML), HubSpot will not be able to control the visitors Facebook is able to set cookies on. For additional information, refer to Facebook's business tools terms and Facebook's cookie consent guide. Cookies from third-party systems HubSpot cannot control cookies placed by third-party scripts on your website. When a visitor accepts cookies via the HubSpot consent banner, they consent to HubSpot's cookies only. However, you can put code in place to know when a visitor has accepted or declined HubSpot cookie tracking, then send that information to your third-party system. Learn more about using HubSpot's consent banner for third-party scripts. External scripts If you're placing external scripts on your site, refer to HubSpot's developer documentation to learn more about associating these scripts to the cookie banner. Other information Learn about removing the cookies created by the HubSpot tracking code that are included in the consent banner under data privacy. When a visitor's cookies are removed, the visitor will be considered "new" and will see the cookie policy banner the next time they visit your site. Visitors who visited your website before your cookie policy banner was set up will already have the cookies created by the HubSpot tracking code in their browser. They will, therefore, not see the cookie policy banner until their cookies are removed or expired. If you use the HubSpot tracking code, your visitors’ data is collected and used to monitor your website traffic. HubSpot also uses certain data collected from the HubSpot tracking code to improve Hubspot’s products and services, including the Breeze Intelligence commercial dataset. You can turn off data sharing with HubSpot for your account by navigating to your account settings. Learn more about the data that's collected by the HubSpot tracking code.Comments
The HubSpot integration enables you to connect your Interactive Quotes to existing HubSpot deals. You can associate multiple quotes with each deal. In HubSpot, the Activity page automatically updates when the following events occur:You associate or un-associate a quote with a deal.You publish an associated quote.Your prospect views the quote.You can access associated quotes from the Activity page, or in each associated company and prospect’s profile. Enable HubSpot in Your Interactive Quotes AccountIn the Interactive Quotes site, navigate to Settings > Integrations.Click on the HubSpot tile. Click Connect. FastSpring will redirect you to the HubSpot login page.The HubSpot tile only appears when HubSpot is provisioned for your account.Select the account you want to integrate with. Click Choose Account.After you enable HubSpot, your HubSpot account will reflect in your Interactive Quotes account. To see your Portal ID Number, hover over Connected on the integration tile. You can disconnect your account by clicking the three dots, then Disconnect. Connect a Quote to a HubSpot DealCreate a new quote. Navigate to the Settings section.Under CRM Association, click Associate Quote with CRM. This retrieves all of your deals within HubSpot.Select a deal. The information from the deal will automatically populate the Client Company and Contacts and eSignature fields.Publish the quote.After you connect a quote to a deal, you can view the update within HubSpot. If you publish changes to this quote, they will automatically reflect in HubSpot." data-testid="RDMD">The HubSpot integration enables you to connect your Interactive Quotes to existing HubSpot deals. You can associate multiple quotes with each deal. In HubSpot, the Activity page automatically updates when the following events occur:You associate or un-associate a quote with a deal.You publish an associated quote.Your prospect views the quote.You can access associated quotes from the Activity page, or in each associated company and prospect’s profile. In the Interactive Quotes site, navigate to Settings > Integrations.Click on the HubSpot tile. Click Connect. FastSpring will redirect you to the HubSpot login page.The HubSpot tile only appears when HubSpot is provisioned for your account.Select the account you want to integrate with. Click Choose Account.After you enable HubSpot, your HubSpot
2025-04-21Last Updated: December 18, 2023🔍 Please note: This article is for customers on Standard Bundle, Enrichment, or Clearbit Platform plans. Syncing HubSpot with Clearbit allows you to integrate your MAP data into your Clearbit workflows and build advanced segments that reference your sales and marketing data.How To Connect Hubspot to ClearbitHead to the Ingegrations tab and click the Connect button next to Hubspot.Click the Connect HubSpot button to connect HubSpot. Select the Super Admin User from your HubSpot account that you want to connect to Clearbit. Sign in to your HubSpot account to authenticate with Clearbit. The sync should begin immediately. It can take a while for this to complete depending on the number of records in your HubSpot account. Clearbit will then sync with HubSpot every 4 hours.📝 Please note: We take data security very seriously, especially when it comes to your HubSpot data. Head to our security policy for more information.Install the Clearbit Tag Set Up Audiences
2025-04-18HubSpot gives you the ability to create contacts, company, and deal records. By connecting HubSpot with Help Scout, you can easily bring contextual information on your customers, straight to Help Scout.With a HubSpot integration, your support team is equipped with full context on each customer they are responding to, including background on the individual customer relationship — like the HubSpot owner, total revenue, and latest activities, like sign-up date and email engagement. Monitor these activities straight from where you’re already working with customers: in the Help Scout conversation pane. Plus, take customer satisfaction ratings back to HubSpot, ensuring your CRM is always up-to-date.Straight from Help Scout, you can see key customer insights, including:Lifecycle stageHubSpot ownerPredictive lead scoreTotal revenueLatest ActivitiesList subscriptionsWorkflow membershipRecent DealsAlready using Help Scout & HubSpot? Here’s how to integrateNot on HubSpot yet? Click here to get startedNeed help? Please send us your questions by emailing help@helpscout.com - we’re listening!Note, which information is exchanged between Help Scout and HubSpot is dependent on the paid HubSpot plan(s) you’re subscribed for, Sales Pro and/or Marketing.
2025-04-14