Aspect ratio premiere pro
Author: c | 2025-04-23
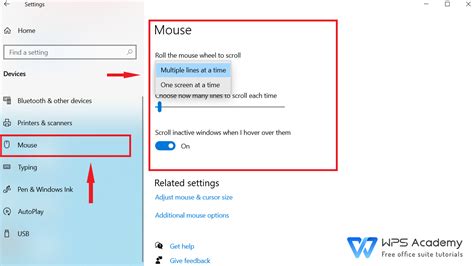
AUTOMATICALLY Change ASPECT RATIO In Premiere ProAUTOMATICALLY Change ASPECT RATIO In Premiere Pro-
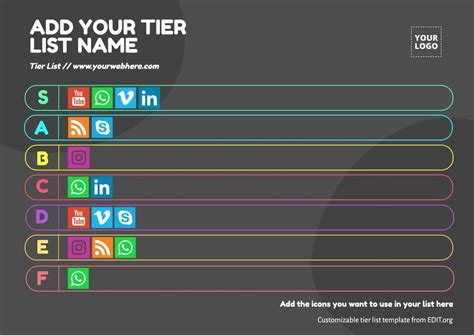
Change Aspect Ratio Premiere Pro
Organize assets in the Project panel Playing assets Search assets Creative Cloud Libraries Sync Settings in Premiere Pro Consolidate, transcode, and archive projects Managing metadata Best Practices Best Practices: Learning from broadcast production Best Practices: Working with native formats Improving Performance and Troubleshooting Set preferences Reset and restore preferences Recovery Mode Working with Proxies Proxy overview Ingest and Proxy Workflow Check if your system is compatible with Premiere Pro Premiere Pro for Apple silicon Eliminate flicker Interlacing and field order Smart rendering Control surface support Best Practices: Working with native formats Knowledge Base Known issues Fixed issues Fix Premiere Pro crash issues Unable to migrate settings after updating Premiere Pro Green and pink video in Premiere Pro or Premiere Rush How do I manage the Media Cache in Premiere Pro? Fix errors when rendering or exporting Troubleshoot issues related to playback and performance in Premiere Pro Extensions and plugins Installing plugins and extensions in Premiere Pro Latest plugins from third-party developers Video and audio streaming Secure Reliable Transport (SRT) Monitoring Assets and Offline Media Monitoring assets Using the Source Monitor and Program Monitor Using the Reference Monitor Offline media Working with offline clips Creating clips for offline editing Relinking offline media An aspect ratio specifies the ratio of width to height. Video and still picture frames have a frame aspect ratio. The pixels that make up the frame have a pixel aspect ratio (sometimes referred to as PAR). Different video recording standards use different aspect ratios. For example, you record
What Are Aspect Ratios How to Set Aspect Ratios in Adobe Premiere Pro
A lot of time trying out one aspect ratio after another. However, Premiere Pro makes it easy to play around and try aspect ratios until you find the one you want. Sequence Creation When you have chosen the new aspect ratio you require, you need to finish the Sequence Creation. Click on OK, and in the sequence settings box that opens, give your sequence a name and save it to your computer. And that's it done! You can now change the aspect ratio in Premiere Pro. Add a Letterbox Effect in Premiere Pro If you want to add a letterbox effect to some footage without changing the aspect ratio, Premiere Pro makes this easy to do as well. Letterbox Effect Letterboxing is just adding black bars at the top and bottom of your footage. It's an effect that is instantly recognizable. You might want to do this if you've shot some footage that you want to make look more cinematic without actually affecting the composition of what you have already recorded. But whatever the reason, Premiere Pro will help you add the letterbox effect. Importing Your Footage First, open Adobe Premiere Pro and create a new project. You can do this by going to the File menu, then New, then Project. Or just click "New Project" in the home screen when you first launch the software. Import the footage you want to work on by going back to the File menu and then choosing Import. Keyboard shortcut: Ctrl + IAspect ratio (Premiere pro) : r/premiere - Reddit
You capture or import footage with the HD frame size of 1440x1080, the pixel aspect ratio is set to HD 1080 Anamorphic (1.33). When you capture or import PAL footage with the D1 or DV resolution of 720x576, the pixel aspect ratio is set to D1/DV PAL (1.094). For other frame sizes, Premiere Pro assumes that the asset was designed with square pixels and changes the pixel aspect ratio and frame dimensions to preserve the image aspect ratio. If the imported asset is distorted, you can change the pixel aspect ratio manually. Assets in a sequence When you drag an asset into a sequence, the asset is placed at the center of the program frame by default. Depending on its frame size, the resulting image could be too small or over cropped for the needs of the project. Premiere Pro can change its scale automatically when you drag an asset into a sequence, or you can change it manually. It is always important to interpreted files correctly. You can read asset frame dimensions and pixel aspect ratio near the preview thumbnail and in the Video Info column of the Project panel. You can also find this data in the asset Properties dialog box, the Interpret Footage dialog box, and the Info panel. Aspect ratio distortion in sequences The sequence settings preset you choose when you create a sequence sets the frame and pixel aspect ratios for the sequence. You can’t change aspect ratios after you create the sequence, but you. AUTOMATICALLY Change ASPECT RATIO In Premiere ProAUTOMATICALLY Change ASPECT RATIO In Premiere Pro- AUTOMATICALLY Change ASPECT RATIO In Premiere ProAUTOMATICALLY Change ASPECT RATIO In Premiere Pro-How to Adjust Aspect Ratio in Premiere Pro: Changing Aspect
4:3 square-pixel(computer) monitor B. 4:3 square-pixel imageinterpreted correctly for display on 4:3 non-square pixel (TV) monitor C. 4:3 square-pixel imageinterpreted incorrectly for display on 4:3 non-square pixel (TV)monitor Theclean aperture is the portion of the image that is free from artifactsand distortions that appear at the edges of an image. The productionaperture is the entire image. Distorted images If you display rectangular pixels on a square-pixel monitor without alteration, images appear distorted. For example, circles distort into ovals. However, when displayed on a broadcast monitor, the images appear correctly proportioned because broadcast monitors use rectangular pixels. Premiere Pro can display and output clips of various pixel aspect ratios without distortion. Premiere Pro attempts to automatically reconcile them with the pixel aspect ratio of your project. You could occasionally encounter a distorted clip if Premiere Pro interprets pixel aspect ratio incorrectly. You can correct the distortion of an individual clip by manually specifying the source clip pixel aspect ratio in the Interpret Footage dialog box. Use assets with various aspect ratios When an asset is imported, Premiere Pro attempts to preserve the frame aspect ratio, pixel aspect ratio, and frame dimensions so the asset does not appear cropped or distorted. For assets that contain metadata, these calculations are automatic and precise. For example: When you capture or import NTSC footage with the ATSC frame size of 704x480, the D1 frame size of 720x486, or the DV frame size of 720x480, the pixel aspect ratio is set to D1/DV NTSC (0.91). WhenHow to CHANGE ASPECT RATIO in Premiere Pro
Video for television in either a 4:3 or 16:9 frame aspect ratio. For more information, see Frame aspect ratio. When a project is created in Premiere Pro, you set the frame and pixel aspect. Once these ratios are set, you cannot change them for that project. However, you can change the aspect ratio of a sequence. You can also use assets created with different aspect ratios in the project. Premiere Pro automatically tries to compensate for the pixel aspect ratio of source files. If an asset still appears distorted, you can manually specify its pixel aspect ratio. Reconcile pixel aspect ratios before reconciling frame aspect ratios, because an incorrect frame aspect ratio can result from a misinterpreted pixel aspect ratio. Types of aspect ratios Commonly used aspect ratios are: Widescreen (16:9) It is the standard aspect ratio commonly shared by online videos, documentaries, and films. It captures a large amount of data with details. Vertical (9:16) It is the video recorded on your phone. Fullscreen (4:3) It is the aspect ratio that was used on television before widescreen was used. It focused on a particular element at a time. Square (1:1) It is a perfect square ratio that is commonly used on Instagram. Anamorphic (2.40:1) It is a wide widescreen often used in movies. It is similar to 16:9 but the top and bottom are cropped. This effect gives it a cinematic feel. Set the aspect ratio To set the aspect ratio of a sequence: Go to the Settings tabHow To Change ASPECT RATIO In Premiere Pro
New Here , /t5/premiere-pro-discussions/changing-aspect-ratio-of-edited-project/td-p/11274442 Jul 08, 2020 Jul 08, 2020 Copy link to clipboard Copied hi, i need some help with changing the aspect ratio so it has no black bars at the sides. can anyone else me with this? thanks. TOPICS Editing , Export , Formats Follow Report Community guidelines Be kind and respectful, give credit to the original source of content, and search for duplicates before posting. Learn more 2 Replies 2 Community Expert , /t5/premiere-pro-discussions/changing-aspect-ratio-of-edited-project/m-p/11274443#M281857 Jul 08, 2020 Jul 08, 2020 Copy link to clipboard Copied You should be able to change the sequence settings to have the aspect ratio of your footage. Should be relatively simple. What are you having a hard time doing? Follow Report Community guidelines Be kind and respectful, give credit to the original source of content, and search for duplicates before posting. Learn more Community Expert , /t5/premiere-pro-discussions/changing-aspect-ratio-of-edited-project/m-p/11275158#M281894 Jul 09, 2020 Jul 09, 2020 Copy link to clipboard Copied LATEST Can you be more specific?You can change your Sequence settings to anything you want. If you change your sequence to different aspect ration from your content to avoid pillarboxing or letterboxing you 'll need to crop the content to make it fit within the frame. Adobe Community ExpertAdobe Certified Professional Follow Report Community guidelines Be kind and respectful, give credit to the original source of content, and search for duplicates before posting. Learn more. AUTOMATICALLY Change ASPECT RATIO In Premiere ProAUTOMATICALLY Change ASPECT RATIO In Premiere Pro- AUTOMATICALLY Change ASPECT RATIO In Premiere ProAUTOMATICALLY Change ASPECT RATIO In Premiere Pro-Comments
Organize assets in the Project panel Playing assets Search assets Creative Cloud Libraries Sync Settings in Premiere Pro Consolidate, transcode, and archive projects Managing metadata Best Practices Best Practices: Learning from broadcast production Best Practices: Working with native formats Improving Performance and Troubleshooting Set preferences Reset and restore preferences Recovery Mode Working with Proxies Proxy overview Ingest and Proxy Workflow Check if your system is compatible with Premiere Pro Premiere Pro for Apple silicon Eliminate flicker Interlacing and field order Smart rendering Control surface support Best Practices: Working with native formats Knowledge Base Known issues Fixed issues Fix Premiere Pro crash issues Unable to migrate settings after updating Premiere Pro Green and pink video in Premiere Pro or Premiere Rush How do I manage the Media Cache in Premiere Pro? Fix errors when rendering or exporting Troubleshoot issues related to playback and performance in Premiere Pro Extensions and plugins Installing plugins and extensions in Premiere Pro Latest plugins from third-party developers Video and audio streaming Secure Reliable Transport (SRT) Monitoring Assets and Offline Media Monitoring assets Using the Source Monitor and Program Monitor Using the Reference Monitor Offline media Working with offline clips Creating clips for offline editing Relinking offline media An aspect ratio specifies the ratio of width to height. Video and still picture frames have a frame aspect ratio. The pixels that make up the frame have a pixel aspect ratio (sometimes referred to as PAR). Different video recording standards use different aspect ratios. For example, you record
2025-04-04A lot of time trying out one aspect ratio after another. However, Premiere Pro makes it easy to play around and try aspect ratios until you find the one you want. Sequence Creation When you have chosen the new aspect ratio you require, you need to finish the Sequence Creation. Click on OK, and in the sequence settings box that opens, give your sequence a name and save it to your computer. And that's it done! You can now change the aspect ratio in Premiere Pro. Add a Letterbox Effect in Premiere Pro If you want to add a letterbox effect to some footage without changing the aspect ratio, Premiere Pro makes this easy to do as well. Letterbox Effect Letterboxing is just adding black bars at the top and bottom of your footage. It's an effect that is instantly recognizable. You might want to do this if you've shot some footage that you want to make look more cinematic without actually affecting the composition of what you have already recorded. But whatever the reason, Premiere Pro will help you add the letterbox effect. Importing Your Footage First, open Adobe Premiere Pro and create a new project. You can do this by going to the File menu, then New, then Project. Or just click "New Project" in the home screen when you first launch the software. Import the footage you want to work on by going back to the File menu and then choosing Import. Keyboard shortcut: Ctrl + I
2025-04-104:3 square-pixel(computer) monitor B. 4:3 square-pixel imageinterpreted correctly for display on 4:3 non-square pixel (TV) monitor C. 4:3 square-pixel imageinterpreted incorrectly for display on 4:3 non-square pixel (TV)monitor Theclean aperture is the portion of the image that is free from artifactsand distortions that appear at the edges of an image. The productionaperture is the entire image. Distorted images If you display rectangular pixels on a square-pixel monitor without alteration, images appear distorted. For example, circles distort into ovals. However, when displayed on a broadcast monitor, the images appear correctly proportioned because broadcast monitors use rectangular pixels. Premiere Pro can display and output clips of various pixel aspect ratios without distortion. Premiere Pro attempts to automatically reconcile them with the pixel aspect ratio of your project. You could occasionally encounter a distorted clip if Premiere Pro interprets pixel aspect ratio incorrectly. You can correct the distortion of an individual clip by manually specifying the source clip pixel aspect ratio in the Interpret Footage dialog box. Use assets with various aspect ratios When an asset is imported, Premiere Pro attempts to preserve the frame aspect ratio, pixel aspect ratio, and frame dimensions so the asset does not appear cropped or distorted. For assets that contain metadata, these calculations are automatic and precise. For example: When you capture or import NTSC footage with the ATSC frame size of 704x480, the D1 frame size of 720x486, or the DV frame size of 720x480, the pixel aspect ratio is set to D1/DV NTSC (0.91). When
2025-03-25Video for television in either a 4:3 or 16:9 frame aspect ratio. For more information, see Frame aspect ratio. When a project is created in Premiere Pro, you set the frame and pixel aspect. Once these ratios are set, you cannot change them for that project. However, you can change the aspect ratio of a sequence. You can also use assets created with different aspect ratios in the project. Premiere Pro automatically tries to compensate for the pixel aspect ratio of source files. If an asset still appears distorted, you can manually specify its pixel aspect ratio. Reconcile pixel aspect ratios before reconciling frame aspect ratios, because an incorrect frame aspect ratio can result from a misinterpreted pixel aspect ratio. Types of aspect ratios Commonly used aspect ratios are: Widescreen (16:9) It is the standard aspect ratio commonly shared by online videos, documentaries, and films. It captures a large amount of data with details. Vertical (9:16) It is the video recorded on your phone. Fullscreen (4:3) It is the aspect ratio that was used on television before widescreen was used. It focused on a particular element at a time. Square (1:1) It is a perfect square ratio that is commonly used on Instagram. Anamorphic (2.40:1) It is a wide widescreen often used in movies. It is similar to 16:9 but the top and bottom are cropped. This effect gives it a cinematic feel. Set the aspect ratio To set the aspect ratio of a sequence: Go to the Settings tab
2025-04-07Of the New Sequence dialog box. Under Video, enter the Frame Size(height) and horizontal(width). Premiere Pro automatically generates the aspect ratio. Fill out the respective fields, name the sequence, and click OK. The aspect ratio for the sequence has been set. Frame aspect ratio Frame aspect ratio describes the ratio of width to height in the dimensions of an image. Video and still picture frames have a frame aspect ratio. For example, DV NTSC has a frame aspect ratio of 4:3 (or 4.0 width by 3.0 height). A typical widescreen frame has a frame aspect ratio of 16:9. Many cameras that have a widescreen mode can record using the 16:9 aspect ratio. Many films have been shot using even wider aspect ratios. A 4:3 frame aspect ratio (left), and wider 16:9 frame aspect ratio (right) In Premiere Pro, you can implement the letterboxing or the pan and scan technique by using Motion effect properties such as Position and Scale. Letterboxing When you import clips shot in one frame aspect ratio into a project that uses another frame aspect ratio, you decide how to reconcile the different values. This placement leaves black bands above and below the movie frame, called letterboxing. For example, two common techniques are used for showing a 16:9 movie on a 4:3 standard television. You can fit the entire width of the 16:9 movie frame within the 4:3 television frame. Pan and scan Pan and scan is an alternative method to use a project with another frame
2025-04-14