Can you import passwords into chrome
Author: v | 2025-04-24
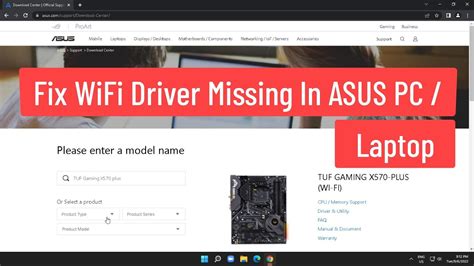
How to Import Passwords to Chrome. If you don’t see Import option in Chrome password settings window, you can go to chrome://flags, type password import in search box, and click the drop-down icon to choose Enabled.Click Relaunch Now to enable Chrome passwords import feature. After you enable the password import feature, you can go to

Can You Import Passwords from Chrome to Firefox?
You can transfer your passwords from Chrome into 1Password using the 1Password apps or on 1Password.com.1Password can import your passwords from Chrome. When you import from Chrome:Your Chrome passwords will be converted into 1Password Login items.Only passwords will be imported. Credit cards, addresses, passkeys, and other information won’t be imported.Step 1: Export your data from ChromeBefore you export your data from Chrome, temporarily turn off any backup software you may be using, so the unencrypted export file isn’t backed up.To export your data from Chrome, follow these steps on your computer:Select the Chrome menu in the toolbar and choose Passwords and Autofill > Google Password Manager.Choose Settings in the sidebar, then select Download file in the Export passwords section.Enter the password you use to log in to your computer.Save the Chrome Passwords.csv file to your desktop.Step 2: Import your data into 1PasswordIn the 1Password appsInstructions forMaciOSWindowsAndroidLinuxOpen and unlock 1Password.Choose File > Import from the menu bar.Select Chrome.Select Add File and choose the CSV file from your file browser.Choose the account to import into and select Import.Open and unlock 1Password.Select and choose Migrate data into 1Password.Select Chrome.Choose the account to import into, select Add File, and choose the CSV file from your file browser.Select Import.Open and unlock 1Password.Select the ellipsisat the top of the sidebar and choose Import.Select Chrome.Select Add File and choose the CSV file from your file browser.Choose the account to import into and select Import.Open and unlock 1Password.Select New Item and then select Migrate data into 1Password.Select Chrome.Choose the account to import into, select Add File, and choose the CSV file from your file browser.Select Import.Open and unlock 1Password.Select the ellipsisat the top of the sidebar and choose Import.Select Chrome.Select Add File and choose the CSV file from your file browser.Choose the account to import into and select Home > Tips > How to Import Passwords from Safari to Chrome? Are you planning to switch to Google Chrome as your preferred web browser on Mac? You might be worrying about losing your browsing data: passwords, favourites, bookmarks, search history, etc. However, that should be the least of concerns. it is relatively easy to import your passwords (bookmarks or other settings) from Safari (or other browsers like Mozilla Firefox) to Chrome.Here in this post, We will guide you through the step-by-step process of importing your Safari passwords to Chrome. Part 1: The Advantages of Importing Passwords from Safari to Chrome Part 2: How to Import Passwords from Safari to Chrome Part 1: The Advantages of Importing Passwords from Safari to ChromeInternet has provided various kinds of tools, so even on a small issue, we can have different solutions. It's completely up to your preferences to choose which one to use. We have talked about many advantages in importing passwords from Chrome to Safari, while many users might choose to use Chrome as the default web browser. There are some advantages of importing passwords from Safari to Chrome. One of the many reasons why Safari users might want to switch to Google Chrome is because of the robust password manager feature that’s baked into the web browser. If you’re switching to Firefox instead, you won’t be able to automatically import your Safari passwords, since Firefox lacks the Keychain integration that Chrome has.Most important, Chrome is compatible with both Mac OS and Windows OS while Safari only supports Mac OS. That means for users who are simultaneously using a Windows PC and a Mac to work, Chrome could be the best web browser. Using Chrome they can carry out their businesses on both the Windows PC and the Mac, so it's necessary for them to import passwords from Safari to Chrome. Part 2: How to Import Passwords from Safari to ChromeSTEP 1: Open Google Chrome. Click on the 'three dots' located in the window's top-right corner (should be right next to your profile icon).STEP 2: Select 'Bookmarks' and then click 'ImportCan You Import Passwords from Chrome to Firefox? - passbits.com
You can import passwords from other apps to Google Password Manager on Chrome.Import passwords on your computerStep 1: Export your passwords as a .csv file Important: You can only import passwords in the .csv file format to Google Password Manager. To export passwords as a .csv file from a non-Google app, refer to that app's documentation. For instructions on how to export passwords, go to the following helpful resources: Edge Safari 1Password Bitwarden Dashlane LastPass Tip: To make sure that your passwords use the proper format, check if the first line of your exported passwords file includes these column names: ‘url’ ‘username’ ‘password’ If not, update your file to include ‘url’, ‘username’ and ‘password’ as column names in the first line.Step 2: Import passwords On your computer, open Chrome. At the top right, select More Passwords and autofill Google Password Manager Settings. Under 'Import passwords', click Select file. Choose the .csv file that you want to import. To complete your import, follow the on-screen instructions. Tip: You can import 3,000 passwords at a time. If you must import more than 3,000 passwords, split them into multiple .csv files and import the files separately. You can store up to 10,000 passwords in your Google Account.Step 3: Delete your .csv password file Important: If you don't delete your password file, anyone who uses the device can open the file and access your passwords. To delete your password file, refer to your device's documentation.Check for unsafe passwordsAfter you import your passwords, you can check whether they're exposed in a data breach or if they're potentially weak and easy to guess. Learn more about how to manage your passwords.Related resources Manage passwords Import Chrome bookmarks and settings Get your bookmarks, passwords and more on all your devices. How to Import Passwords to Chrome. If you don’t see Import option in Chrome password settings window, you can go to chrome://flags, type password import in search box, and click the drop-down icon to choose Enabled.Click Relaunch Now to enable Chrome passwords import feature. After you enable the password import feature, you can go toCan we import chrome passwords into
Chrome, write this|| chrome://flags/#password-import-export ||You see Password import and export, set Enabled, press restart nowGo to your passwords|| chrome://settings/passwords ||you see button import set folder to your passwords fileSorry for my translation Remlexlo last edited by Can somebody say how to import csv file to opera or how to import passwords from chromeor how to import them from lastpass leocg Moderator Volunteer @Remlexlo last edited by @Remlexlo Basically the same way you did to import to Chrome. You enable opera://flags/#PasswordImport and then do step 6.Option to import passwords will be in the three dots menu right of saved passwords Remlexlo @leocg last edited by @leocg Thank you A Former User @Remlexlo last edited by @Remlexlo said in [Solved]Can't import my passwords from Yandex Browser:Download yandex 17.10.0Hey, I can sync my pass in 17.10. Even disable master pasword. What I missed? Remlexlo @Guest last edited by @sdvfz I don't know, you can try it or search) Microsoft Edge is the new default web browser in Windows 10 operating system. Its elegant user interface, ability to save and manage web passwords, ability to make notes on webpages, reading view, reading list, and the page loading speed make it one of the best web browsers around.For all these years if you were using Google Chrome, Mozilla Firefox or Microsoft’s own Internet Explorer as your default web browser and now planning to use Microsoft Edge as your default browser, you might want to know if it’s possible to import bookmarks (also known as favorites) from other browsers like Chrome and Firefox into Microsoft Edge.Just like any other web browser out there for Windows, the Edge browser also supports importing bookmarks or favorites into it. While it doesn’t support importing bookmarks from a file, you can import bookmarks from Chrome, Firefox, or Internet Explorer installation.In simple words, unlike Firefox or Chrome, it doesn’t support importing bookmarks from an HTML file, but it can import bookmarks from Firefox or Chrome browser installation. That said, there is an easy workaround to overcome this problem as well.To import bookmarks in the Edge browser, complete the given below instructions.Method 1: Import bookmarks from another browserMethod 2: Import bookmarks from an HTML fileMethod 1 of 2Import bookmarks into Edge from another browserNOTE: Importing bookmarks/favorites from another browser also imports browsing history, cookies, passwords, and settings into the Edge browser. There is no option out there to select only favorites/bookmarks while importing from a web browser.Can I Import Passwords into Chrome? - passbits.com
How to export saved passwords from Google Chrome? The MultiPassword password manager allows you to import all logins/passwords saved in Google Chrome and other websites, social media, and web services.Passwords must first be exported from the web browser as a CSV file. To do so, follow these simple steps:Go to the web browser Settings from the main menu in the top right corner.Select Autofill → Passwords.Click the three-dot button next to "Saved Passwords". Next, select Password Export from the drop-down menu.Confirm that you want to export passwords by clicking the Password Export button in the pop-up window.Save the "Passwords Chrome.csv" file (you can change the name) to any folder on your PC. To do so, click Save in the pop-up window.Now, you need to import the file with Google Chrome passwords to the MultiPassword.Sign in to MultiPassword. Go to Settings → Import.Click Select file... and select the "Passwords Chrome.csv" file you previously saved.Click the Import button to complete the Google Chrome password import process.For security reasons, we recommend deleting the password file exported from Google Chrome from your PC after the import is complete because any other computer user will be able to access it.How Can You Import The Password On DuckDuckGo - YouTube
Do more on the web, with a fast and secure browser! Download Opera browser with: built-in ad blocker battery saver free VPN Download Opera This topic has been deleted. Only users with topic management privileges can see it. last edited by leocg When i click import, it shows mecheck mark but i don't see passwords and i can't log in with them((((((((((Fix it or say how to import them in another wayThank you! A Former User last edited by Yesi have same problemanybody find solution on this subject?Thank you.. A Former User last edited by First you need to export them from Yandex into a file ( inside Opera GX : turn on opera://flags/#PasswordImport in Opera and import the password file by going to opera://settings/passwords, clicking the sub-menu on the side (3 dots ) and choosing "import". Remlexlo @Guest last edited by @PeterBurton I didn't see how to export them from yandex, there said just about password1 LastPass and Kaspersky Password Manager, i really wanna use opera but i can't do it without my passwords(May be yandex have file with passwords? leocg Moderator Volunteer @Remlexlo last edited by @Remlexlo If Yandex is based on Chromium, then you should find it in the passwords section in the settings page. Remlexlo @leocg last edited by @leocg there isn't such section leocg Moderator Volunteer @Remlexlo last edited by @Remlexlo There isn't a place where you can manage saved passwords in settings? Remlexlo @leocg last edited by @leocg I can import passwords in Yandex. but i can't export them Remlexlo @leocg last edited by @leocg I think Yandex know about this problem but they don't want lose users and it's the way to save them Remlexlo last edited by Remlexlo I found how to import passwords from Yandex to chrome but i can't import them from chrome to operaI recommend turn off internet because yandex can updateDownload yandex 17.10.0 (works only on this version) Enter this|| browser://flags/#password-import-export ||You see Password import and export, set Enabled, press restart nowGo to your passwords|| browser://settings/passwords ||You see button export press it and save your password somewherenow open. How to Import Passwords to Chrome. If you don’t see Import option in Chrome password settings window, you can go to chrome://flags, type password import in search box, and click the drop-down icon to choose Enabled.Click Relaunch Now to enable Chrome passwords import feature. After you enable the password import feature, you can go toCan we import chrome passwords into Samsung Pass?
To enable the password saving feature in Chrome’s settings.Use strong and unique passwords: Using strong and unique passwords is important for security. Make sure you use a different password for each website you visit.Keep your Chrome browser up to date: Make sure your Chrome browser is up to date to ensure you have the latest security patches.Use a master password: You can use a master password to unlock your saved passwords. Go to Chrome’s settings and click on "Autofill" to set a master password.Frequently Asked QuestionsQ: Can I use Chrome’s password manager on multiple devices?A: Yes, you can use Chrome’s password manager on multiple devices as long as you are signed in with the same Google account.Q: Can I export my saved passwords?A: Yes, you can export your saved passwords by clicking on the "Export" button in the "Manage passwords" page.Q: Can I import my saved passwords from another browser?A: Yes, you can import your saved passwords from another browser by clicking on the "Import" button in the "Manage passwords" page.ConclusionChrome’s password manager is a convenient and secure way to save your passwords. By enabling the password saving feature, you can easily access your saved passwords and keep them secure. Remember to use strong and unique passwords and keep your Chrome browser up to date to ensure the best security.Save money with car insurance and credit card tips!Comments
You can transfer your passwords from Chrome into 1Password using the 1Password apps or on 1Password.com.1Password can import your passwords from Chrome. When you import from Chrome:Your Chrome passwords will be converted into 1Password Login items.Only passwords will be imported. Credit cards, addresses, passkeys, and other information won’t be imported.Step 1: Export your data from ChromeBefore you export your data from Chrome, temporarily turn off any backup software you may be using, so the unencrypted export file isn’t backed up.To export your data from Chrome, follow these steps on your computer:Select the Chrome menu in the toolbar and choose Passwords and Autofill > Google Password Manager.Choose Settings in the sidebar, then select Download file in the Export passwords section.Enter the password you use to log in to your computer.Save the Chrome Passwords.csv file to your desktop.Step 2: Import your data into 1PasswordIn the 1Password appsInstructions forMaciOSWindowsAndroidLinuxOpen and unlock 1Password.Choose File > Import from the menu bar.Select Chrome.Select Add File and choose the CSV file from your file browser.Choose the account to import into and select Import.Open and unlock 1Password.Select and choose Migrate data into 1Password.Select Chrome.Choose the account to import into, select Add File, and choose the CSV file from your file browser.Select Import.Open and unlock 1Password.Select the ellipsisat the top of the sidebar and choose Import.Select Chrome.Select Add File and choose the CSV file from your file browser.Choose the account to import into and select Import.Open and unlock 1Password.Select New Item and then select Migrate data into 1Password.Select Chrome.Choose the account to import into, select Add File, and choose the CSV file from your file browser.Select Import.Open and unlock 1Password.Select the ellipsisat the top of the sidebar and choose Import.Select Chrome.Select Add File and choose the CSV file from your file browser.Choose the account to import into and select
2025-04-04Home > Tips > How to Import Passwords from Safari to Chrome? Are you planning to switch to Google Chrome as your preferred web browser on Mac? You might be worrying about losing your browsing data: passwords, favourites, bookmarks, search history, etc. However, that should be the least of concerns. it is relatively easy to import your passwords (bookmarks or other settings) from Safari (or other browsers like Mozilla Firefox) to Chrome.Here in this post, We will guide you through the step-by-step process of importing your Safari passwords to Chrome. Part 1: The Advantages of Importing Passwords from Safari to Chrome Part 2: How to Import Passwords from Safari to Chrome Part 1: The Advantages of Importing Passwords from Safari to ChromeInternet has provided various kinds of tools, so even on a small issue, we can have different solutions. It's completely up to your preferences to choose which one to use. We have talked about many advantages in importing passwords from Chrome to Safari, while many users might choose to use Chrome as the default web browser. There are some advantages of importing passwords from Safari to Chrome. One of the many reasons why Safari users might want to switch to Google Chrome is because of the robust password manager feature that’s baked into the web browser. If you’re switching to Firefox instead, you won’t be able to automatically import your Safari passwords, since Firefox lacks the Keychain integration that Chrome has.Most important, Chrome is compatible with both Mac OS and Windows OS while Safari only supports Mac OS. That means for users who are simultaneously using a Windows PC and a Mac to work, Chrome could be the best web browser. Using Chrome they can carry out their businesses on both the Windows PC and the Mac, so it's necessary for them to import passwords from Safari to Chrome. Part 2: How to Import Passwords from Safari to ChromeSTEP 1: Open Google Chrome. Click on the 'three dots' located in the window's top-right corner (should be right next to your profile icon).STEP 2: Select 'Bookmarks' and then click 'Import
2025-04-12You can import passwords from other apps to Google Password Manager on Chrome.Import passwords on your computerStep 1: Export your passwords as a .csv file Important: You can only import passwords in the .csv file format to Google Password Manager. To export passwords as a .csv file from a non-Google app, refer to that app's documentation. For instructions on how to export passwords, go to the following helpful resources: Edge Safari 1Password Bitwarden Dashlane LastPass Tip: To make sure that your passwords use the proper format, check if the first line of your exported passwords file includes these column names: ‘url’ ‘username’ ‘password’ If not, update your file to include ‘url’, ‘username’ and ‘password’ as column names in the first line.Step 2: Import passwords On your computer, open Chrome. At the top right, select More Passwords and autofill Google Password Manager Settings. Under 'Import passwords', click Select file. Choose the .csv file that you want to import. To complete your import, follow the on-screen instructions. Tip: You can import 3,000 passwords at a time. If you must import more than 3,000 passwords, split them into multiple .csv files and import the files separately. You can store up to 10,000 passwords in your Google Account.Step 3: Delete your .csv password file Important: If you don't delete your password file, anyone who uses the device can open the file and access your passwords. To delete your password file, refer to your device's documentation.Check for unsafe passwordsAfter you import your passwords, you can check whether they're exposed in a data breach or if they're potentially weak and easy to guess. Learn more about how to manage your passwords.Related resources Manage passwords Import Chrome bookmarks and settings Get your bookmarks, passwords and more on all your devices
2025-04-10Chrome, write this|| chrome://flags/#password-import-export ||You see Password import and export, set Enabled, press restart nowGo to your passwords|| chrome://settings/passwords ||you see button import set folder to your passwords fileSorry for my translation Remlexlo last edited by Can somebody say how to import csv file to opera or how to import passwords from chromeor how to import them from lastpass leocg Moderator Volunteer @Remlexlo last edited by @Remlexlo Basically the same way you did to import to Chrome. You enable opera://flags/#PasswordImport and then do step 6.Option to import passwords will be in the three dots menu right of saved passwords Remlexlo @leocg last edited by @leocg Thank you A Former User @Remlexlo last edited by @Remlexlo said in [Solved]Can't import my passwords from Yandex Browser:Download yandex 17.10.0Hey, I can sync my pass in 17.10. Even disable master pasword. What I missed? Remlexlo @Guest last edited by @sdvfz I don't know, you can try it or search)
2025-03-25Microsoft Edge is the new default web browser in Windows 10 operating system. Its elegant user interface, ability to save and manage web passwords, ability to make notes on webpages, reading view, reading list, and the page loading speed make it one of the best web browsers around.For all these years if you were using Google Chrome, Mozilla Firefox or Microsoft’s own Internet Explorer as your default web browser and now planning to use Microsoft Edge as your default browser, you might want to know if it’s possible to import bookmarks (also known as favorites) from other browsers like Chrome and Firefox into Microsoft Edge.Just like any other web browser out there for Windows, the Edge browser also supports importing bookmarks or favorites into it. While it doesn’t support importing bookmarks from a file, you can import bookmarks from Chrome, Firefox, or Internet Explorer installation.In simple words, unlike Firefox or Chrome, it doesn’t support importing bookmarks from an HTML file, but it can import bookmarks from Firefox or Chrome browser installation. That said, there is an easy workaround to overcome this problem as well.To import bookmarks in the Edge browser, complete the given below instructions.Method 1: Import bookmarks from another browserMethod 2: Import bookmarks from an HTML fileMethod 1 of 2Import bookmarks into Edge from another browserNOTE: Importing bookmarks/favorites from another browser also imports browsing history, cookies, passwords, and settings into the Edge browser. There is no option out there to select only favorites/bookmarks while importing from a web browser.
2025-04-03