Cloudshare download
Author: t | 2025-04-24
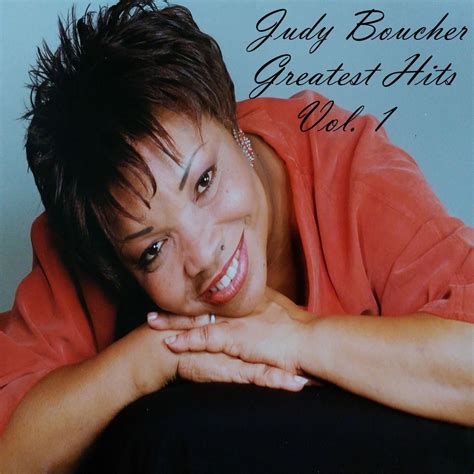
Download CloudShare ProPlus latest version for Webware. CloudShare ProPlus latest update: Decem

CloudShare Environment Model – CloudShare Support
CloudShare Integrations Hub CloudShare enables fast integration with powerful platforms like Google, Docebo, and others using our Integration Hub. Eliminate time-consuming manual data handling and benefit from automated synchronization with your designated platform.Using integrations, you create a seamless flow of data between CloudShare and your external platform. There, you can run quick custom analyses, make data-informed decisions, and perform business activities using your actual training and POC data.When you create an integration from your account, CloudShare will transparently access your selected platform, transfer data, and execute actions, based on custom synchronization and mapping instructions.Available integrations currently include:Custom WebhooksDoceboLMSCreating CloudShare IntegrationsAn Account Manager can quickly add and configure integrations using a simple wizard provided on the Integrations page.The number of concurrent integrations that can be created will depend on the current license for an account.Typically, you integrate a selected platform or application using the following procedure:Select the integration module for the desired external platform and connect to it, usually via direct login or another authentication method.NoteYou may need to request access to your selected integration module from your CloudShare Customer Success representative.Authorize the external platform to enable access by your CloudShare account.Perform a mapping between the relevant external platform elements you will be using (e.g., fields or databases) and their associated relevant CloudShare elements.Synchronize between the mapped external platform elements and CloudShare elements.Following successful connection and synchronization, the selected external platform will be ready for work. All Project Members are able to view the integrations for an account.Whenever needed, an Account Manager can edit the integration in order to update its elements or synchronization attributes.You'll find detailed instructions for creating and managing your integration in its related article in this section.Should you have questions regarding an integration or need assistance at any time, feel free to contact your CloudShare Customer Success representative. Related articles Creating and Using Webhooks LMS Integrations Docebo Integrations Integrate CloudShare with Your LMS Setting Up Environment Images. Download CloudShare ProPlus latest version for Webware. CloudShare ProPlus latest update: Decem CloudShare 4.7 APK download for Android. CloudShare Is A Safe Secure Professional File Share, Call, Massaging App. CloudShare Community Become a member of CloudShare’s global community of leaders and professionals in virtual sales and training! What is the CloudShare community? Can I download the virtual machine used in the CloudShare environment? No, the virtual machine used in the CloudShare environment is not available for separate download. The VM is On CloudShare, the user's CloudShare username, which must be an email address, belongs to an SSO-enabled domain, as agreed with CloudShare Support in step 1. For example, if company1.com is a domain that CloudShare enabled for your account for SSO, then a user whose email address is is set up correctly on CloudShare for On CloudShare, the user's CloudShare username, which must be an email address, belongs to an SSO-enabled domain, as agreed with CloudShare Support in step 1. For example, if Access your CloudShare environment. Use the following button to access your CloudShare environment: Login to CloudShare; Access a virtual environment from your browser and see CloudShare provides the ability to export and download your individual VMs and entire environments directly to your cloud folder. The resulting OVF files can then be imported to your local Virtual Center.Note:The export feature is a role-based option that might be disabled for the selected project. Contact your CloudShare Account Manager for inquiries regarding user/role permissions.To enable the export feature:1. Click Projects from the left menu.2. Click the project with the environment you want to export.3. Click the Permissions tab.4. Click the edit icon in the Environments box to enable Export Environment for all or specific users.Exporting VMsFrom your main environment dashboard screen, you can either export individual VMs or the entire environment at once. You can also export VMs from the Blueprint Details page.Each VM will have an Export VM button. The exported file itself will be based on the snapshot you have stored for this environment.From the same view above, you can also export the entire environment by clicking Export VMs from the right menu.Comments
CloudShare Integrations Hub CloudShare enables fast integration with powerful platforms like Google, Docebo, and others using our Integration Hub. Eliminate time-consuming manual data handling and benefit from automated synchronization with your designated platform.Using integrations, you create a seamless flow of data between CloudShare and your external platform. There, you can run quick custom analyses, make data-informed decisions, and perform business activities using your actual training and POC data.When you create an integration from your account, CloudShare will transparently access your selected platform, transfer data, and execute actions, based on custom synchronization and mapping instructions.Available integrations currently include:Custom WebhooksDoceboLMSCreating CloudShare IntegrationsAn Account Manager can quickly add and configure integrations using a simple wizard provided on the Integrations page.The number of concurrent integrations that can be created will depend on the current license for an account.Typically, you integrate a selected platform or application using the following procedure:Select the integration module for the desired external platform and connect to it, usually via direct login or another authentication method.NoteYou may need to request access to your selected integration module from your CloudShare Customer Success representative.Authorize the external platform to enable access by your CloudShare account.Perform a mapping between the relevant external platform elements you will be using (e.g., fields or databases) and their associated relevant CloudShare elements.Synchronize between the mapped external platform elements and CloudShare elements.Following successful connection and synchronization, the selected external platform will be ready for work. All Project Members are able to view the integrations for an account.Whenever needed, an Account Manager can edit the integration in order to update its elements or synchronization attributes.You'll find detailed instructions for creating and managing your integration in its related article in this section.Should you have questions regarding an integration or need assistance at any time, feel free to contact your CloudShare Customer Success representative. Related articles Creating and Using Webhooks LMS Integrations Docebo Integrations Integrate CloudShare with Your LMS Setting Up Environment Images
2025-04-07CloudShare provides the ability to export and download your individual VMs and entire environments directly to your cloud folder. The resulting OVF files can then be imported to your local Virtual Center.Note:The export feature is a role-based option that might be disabled for the selected project. Contact your CloudShare Account Manager for inquiries regarding user/role permissions.To enable the export feature:1. Click Projects from the left menu.2. Click the project with the environment you want to export.3. Click the Permissions tab.4. Click the edit icon in the Environments box to enable Export Environment for all or specific users.Exporting VMsFrom your main environment dashboard screen, you can either export individual VMs or the entire environment at once. You can also export VMs from the Blueprint Details page.Each VM will have an Export VM button. The exported file itself will be based on the snapshot you have stored for this environment.From the same view above, you can also export the entire environment by clicking Export VMs from the right menu.
2025-03-31Create a Class ImportantBefore you can create a class, you first need to prepare the Blueprint that will be used for its environment. For more details, see Create Virtual Training.From the Training menu, select Create Class. The Create Class wizard is displayed:Fill out the General details:FieldDescriptionClass NameEnter a name for the class.Class TypeChoose from:Instructor-Led (Classic). Students invited to this Class Type participate in the Class simultaneously with an Instructor during a preset time period.Self-Paced. Each student invited to this Class Type can access the Class at a time that is convenient for them, until the end of the time period set for the Class. Each student has access to a personal lab, which can be used anytime during the preset time period.ProjectSelect the project to be used for the class. The class will use a Blueprint and an Instructor from that project.TeamIf this appears and is enabled, select the Team that will be assigned to the Class.Choose CloudShare Cloud / RegionIf multiple regions are enabled for the project, choose which CloudShare region to launch the class from.Make sure the Blueprint you want to use for the class is available on the region you are launching the class from. For information about working with regions, click here.Blueprint / Multi-StepChoose the Blueprint you want to base the class on. The students attending the class will be served copies of an environment based on the Blueprint you choose.To optionally define a multi-step class that follows a sequence of Blueprints, click Multi-Step. For complete details on creating multi-step classes, click here .Select External Cloud Provider Region (Displayed when using an External Cloud)Select the Region where the external cloud provider should create the class.This field enables you to specify a unique Region for each instance of a selected class.The values listed will depend on your cloud provider, and on the specific Regions which are enabled for your class.To support technical or cost considerations, classes can be restricted to usage only in selected Regions. For more details, contact your CloudShare Support representative.NoteFor Azure, only Regions which support Azure Resource Groups will be available for selection.For more details on Regions, see the selected cloud provider's documentation.Zone (GCP only)For GCP, select a Zone where GCP will create the class. Each GCP Region supports different Zones.This field enables you to specify a unique Zone, as well as a unique Region, for each instance of a selected class.For more details on Zones, see GCP documentation.PolicyChoose the policy that will control the runtime and storage time of each student's environment and what action is taken when the environment is inactive.To review the policy you chose, hover over the button.If the policy you need doesn't exist, click create a new policy to
2025-04-22Machine is missing essential components (VMware) You may receive this notification if any of the virtual machines in your environment are missing the core virtualization software required to make them accessible through CloudShare. This error can also be flagged as Misconfigured Users.This error will prevent Password Customization, Cloud Folders, Sharing & Collaborating and Snapshots from working properly. As we continue to add various features, other tasks may become unavailable as well when you receive this error. To resolve the notificationIf you are unable to view the machine in RDP mode, you can often switch to the Console view and regain access to it. At this point you may see that Windows has entered boot recovery. Select the option to ‘Repair your computer’ or ‘Start Windows Normally’ to manually force the machine to reboot. Allow the machine to reboot (in this situation, this may take more than 10 minutes). Log into Windows, allow all services to start then close any open applications that may run at boot. Ensure that the network icon is showing as connected: which indicates VMware Tools has re-initialized itself. You should then be able to switch back to the RDP view. Alternatively, you can also try fixing this error by reinstalling VMware Tools. The ISO for this can be downloaded from here. Individual VMware Tools downloads can be found here. You will need to connect to your VM in Console (CON) mode and install a virtual optical drive such as MagicISO to mount the ISO. If using a Linux machine, the commands to install are: cd mkdir /mnt/cdrom mount /dev/cdrom /mnt/cdrom cd /tmp/ ; tar xzvf /mnt/cdrom/VM* ./vmware-tools-distrib/vmware-install.plAnswer all install questions with the default and hit 'Enter' all the way through.Best PracticeIf you are unable to regain access to the virtual machine or manually install VMware tools, please contact Support. Related articles Preparing for the VM Import Machine is missing administrator credentials Environment Stuck after Resuming Integrate CloudShare with Your LMS Transfer Files to Your VM
2025-04-05Create one.Lead InstructorSelect the first Instructor for this class. This is the CloudShare project member to whom all environments, as well as all usage analytics for the class, will belong. The Lead Instructor will receive an email notification of the class assignment, unless this notification is disabled in your project settings.After the class is created, you can assign additional Instructors from the Class Details page.Audio/VideoActivate the Utilize Audio/Video capabilities checkbox if this Class will use built-in CloudShare video conferencing features.For complete details click here.Additional OptionsThese options enable some useful reporting capabilities when a class is running.Allow Instructor to report connectivity issue for students.All Instructor to report screen-sharing or connectivity issue with own environment.Click Next Step - Class Time and set the Class opens and Class closes times and the Time Zone. Notice that the currently selected class duration is displayed for your convenience.Click Next Step - Class Access and modify the details of how students will access the class.FieldDescriptionAuthentication MethodThe class login method that will be used. Choices may include:Student Passphrase - The passphrase that students will need to enter in order to enter the class.When this option is chosen, a passphrase is automatically generated in the Student Passphrase field. The passphrase can be modified if desired.Single-Sign-On (SSO) - (Available only if the class-level SSO option is enabled on the Project Details page.) Select this option to activate a pre-configured third-party SSO connection for the class.When this option chosen, the Single-Sign-On (SSO) Connector dropdown menu will be displayed with all available connector choices. Select the connector that is relevant for the class.NoteClasses that use LTI-based access (LMS integration) will automatically authorize the students based on the LMS authorization.Maximum StudentsEnter the maximum number of students you want to allow in the class. You will be able to add students after the class is created.If you are creating a Self Paced class, the following additional options are available:The Unlimited number of students checkbox will be displayed. Activating this checkbox removes any constraint on the number of students who can participate in the class. The Maximum Students field will be blank and set to read-only.The Set maximum number of concurrent students checkbox will be displayed. Activating this checkbox will then display the Maximum number of concurrent students field. The total number of students who can use the Self-Paced class at the same time will be limited to the value you enter here. (If needed, you can change this value after the class is created.)If a student attempts to log in to a Self Paced class after the concurrent limit has been reached, they will be notified: 'No more seats available, try again later.'NoteThis field may be disabled by your project settings. To enable,
2025-04-11Training managers.Whether it’s a case of onboarding new team members or educating brand-new customers, Visual AI Checks keeps everyone moving forward, tracking progress and proving ROI without breaking a sweat. Oh, and it’s ideal for self-paced training, if that’s your direction of travel. The Cool Stuff in ActionPicture this: Your cybersecurity trainees are configuring firewall settings, and boom – instant confirmation they’ve got it right. Or your software training participants are setting up complex integrations, and zing – immediate validation that they’re on the right track.No more “Am I doing this right?” anxiety. No more bottlenecks. Just pure, uninterrupted learning momentum.Let’s Talk ResultsWhen your virtual lab can high-five students, magic happens:Learning never hits pauseConfidence skyrocketsProduct adoption acceleratesEveryone gets to focus on actual learning The Future is High-FivingVirtual training tools have come a long way from simple screen sharing and basic virtual labs. With Guided Journey and Visual AI Checks, CloudShare has turned “Wait while I check your work” into “Great job, keep going!” It’s not just about making training more efficient – it’s about making it more human, more encouraging, and dare we say it, more fun.Because at the end of the day, nothing beats that feeling of knowing you’ve got it right. Now we’ve just made it instant, automatic, and scalable.Ready to give your learners virtual AI high-fives? Learn more here. Recommended for you
2025-04-06