Connect scan
Author: u | 2025-04-24
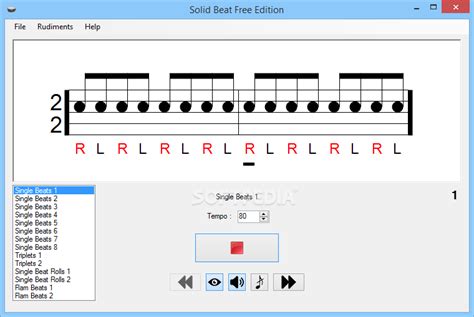
Encrypted connections scan settings. In the Encrypted connections scan block, select the encrypted connection scanning mode: Do not scan encrypted connections. Download Support: Scan-to-Connect Utility for Windows Get Support Support: Scan-to-Connect Utility for Android Get Support Scan-to-Connect. Scan-to-Connect. DataCapture DNA - Your

SCAN Connections and SCAN Connections at Home - DHCS
Into a multipage file * Automatic delay scanning * Scanner feeder * Supports multiple languages for GUI * Support schedule scans * Support continuous scans * Support to skip blank pages * Support 3-way copier * Supports scanning to network printer * Supports scanning in color mode * Supports setting resolution for scanning * Supports setting color mode for scanning * Supports setting white balance for scanning * Supports setting paper type for scanning * Supports setting custom image size for scanning * Supports locking paper position * Supports automatic image conversion * Supports image preview and saving as selected format * Supports setting document compression to save space * Supports setting title for file and folder * Supports setting thumbnail image * Supports setting page range * Supports setting file format for multiple pages * Supports automatic file name * Supports batch scan documents * Supports file naming for scan output * Supports network printer and WAN * Supports network scanner * Supports connect to server by selecting from list * Supports connect to computer by IP address * Supports connect to computer by port number * Supports batch connect to server * Supports batch connect to computer * Supports automatic document feeder * Supports scheduling * Supports continuous scanning * Supports scan images in black and white * Supports more then one image per page * Supports scan to network printer * Supports scan to network scanner * Supports scan both sides * Supports skip blank pages * Supports one file for each image * Supports multipage file * Supports custom image size for scanning * Supports custom paper size for scanning * Supports lock paper position * Supports thumbnail image * Supports page range * Supports file format for multiple pages * Supports automatic file name * Supports connect to computer by IP address * Supports connect to computer by port number * Supports batch connect to server * Supports batch connect to computer * Supports scan documents * Supports delayed scanning * Supports setting document compression to save space * Supports setting title for file and folder * Supports setting thumbnail image * Supports setting page range * Supports setting file format for multiple pages * Supports automatic image conversion * Supports network printer and WAN * Supports scan to network printer * Supports scan1a423ce670BlindScanner 14.1.148 Download [Latest-2022]What's New in the BlindScanner?System Requirements For BlindScanner:Software Requirements:Changelog:Additional Notes:TRD 120: By the way, at any point in the future, these forums may be closed due to the ongoing issues with WikiTrails. I am still waiting for a response on what the status of those threads will be. I want to make sure the forum will still be accessible.
Scan Connections - Laser Scanning Forum
Softwaresuite von Zebra Barcode-Scansoftware Scan-To-Connect Schnelle und einfache Kopplung Was früher bis zu 15 Schritte und Bildschirmwechsel erforderte, erfordert jetzt nur noch einen. Machen Sie sich keine Sorgen, dass Ihre Daten verloren gehen oder beschädigt werden könnten. Die verbesserte HID-Tastatur von Zebra behebt diese Probleme. Wenn Sie ein Android-Betriebssystem verwenden, können Sie Daten über eine virtuelle Tastatur eingeben und sogar das STC-Dienstprogramm so konfigurieren, dass Ihre Anwendung nach dem Koppeln des Scanners gestartet wird. Mit dem STC-Dienstprogramm sparen Sie Zeit und Mühe durch den schnellsten Kopplungsprozess der Branche. Kopplung in einem Schritt Kopplung in einem Schritt Dieses Software-Wunder ermöglicht eine blitzschnelle Kopplung von Zebra-Scannern mit mobilen Geräten. Scannen Sie einfach den STC-Barcode, der auf dem Bildschirm des Geräts angezeigt wird, und der Imager stellt automatisch eine Verbindung zu Ihrem PC, Tablet oder Smartphone mit Android oder Windows her. Es ist tatsächlich so einfach. Umgehender Start Ihrer App Umgehender Start Ihrer App Arbeitsabläufe rationalisieren. Sobald Sie Ihren Scanner mit Ihrem Android-Gerät verbunden haben, startet STC automatisch Ihre Datenerfassungsanwendung. Von nun an bleiben Ihr Scanner und Ihre Anwendung gekoppelt. Nutzen Sie unseren Quellcode Nutzen Sie unseren Quellcode Gefällt Ihnen die Funktionalität von STC? Sie können sie gerne in Ihrer eigenen Anwendung implementieren. Hierzu müssen Sie lediglich unser Software Development Kit herunterladen, um auf den Quellcode zuzugreifen. Software-Ressourcen Datenblatt Scan-to-Connect Datenblatt Berechtigungsbestätigung Support Scan-To-Connect-Dienstprogramm für Windows Support Support Scan-To-Connect-Dienstprogramm für Android Support Scan-To-Connect Scan-To-ConnectScan-To-Connect Utility for Windows
Naabu is a powerful port scanning utility designed in the Go programming language, enabling fast and efficient port enumeration. Designed to swiftly detect valid ports on various hosts, this tool is optimized to perform SYN, CONNECT, and UDP scans. With its comprehensive feature set, Naabu not only lists ports that offer a reply but is also capable of Host Discovery, IPv4/IPv6 scanning, DNS port scanning, and even integrating seamlessly with Nmap for service discovery. It boasts versatility in its input, allowing users to scan based on STDIN, CIDR, ASN, and IP, while also offering a range of output formats. Lightweight on resources and user-friendly, Naabu has become an indispensable asset for cybersecurity professionals and network administrators alike.FeaturesFast And Simple SYN/CONNECT/UDP probe-based scanningOptimized for ease of use and lightweight on resourcesDNS Port scanAutomatic IP Deduplication for DNS port scanIPv4/IPv6 Port scan (experimental)Passive Port enumeration using Shodan InternetDBHost Discovery scan (experimental)NMAP integration for service discoveryMultiple input support: STDIN/HOST/IP/CIDR/ASNMultiple output format support: JSON, TXT, and STDOUTUsagenaabu -hThis will display help for the tool. Here are all the switches it supports:Usage: ./naabu [flags]INPUT: -host string[] hosts to scan ports for (comma-separated) -list, -l string list of hosts to scan ports (file) -exclude-hosts, -eh string hosts to exclude from the scan (comma-separated) -exclude-file, -ef string list of hosts to exclude from scan (file)PORT: -port, -p string ports to scan (80,443, 100-200) -top-ports, -tp string top ports to scan (default 100) [full,100,1000] -exclude-ports, -ep string ports to exclude from scan (comma-separated) -ports-file, -pf string list of ports to scan (file) -port-threshold, -pts int port threshold to skip port scan for the host -exclude-cdn, -ec skip full port scans for CDN/WAF (only scan for port 80,443) -display-cdn, -cdn display cdn in useRATE-LIMIT: -c int general internal worker threads (default 25) -rate int packets to send per second (default 1000)UPDATE: -up, -update update naabu to latest version -duc, -disable-update-check disable automatic naabu update checkOUTPUT: -o, -output string file to write output to (optional) -json write output in JSON lines format -csv write output in csv formatCONFIGURATION: -scan-all-ips, -sa scan all the IP's associated with DNS record -ip-version, -iv string[] ip version to scan of hostname (4,6) - (default 4) -scan-type, -s string type of port scan (SYN/CONNECT) (default "s") -source-ip string source ip and port (x.x.x.x:yyy) -interface-list, -il list available interfaces and public ip -interface, -i string network Interface to use for port scan -nmap invoke nmap scan. Encrypted connections scan settings. In the Encrypted connections scan block, select the encrypted connection scanning mode: Do not scan encrypted connections.Scanning to a Connected Computer - Epson
A public wireless LAN. If you connect the ScanSnap to a public wireless LAN by mistake, the ScanSnap cannot be used in Direct Connect mode in the environment. Perform one of the following: Delete unnecessary wireless access points by using ScanSnap Wireless Setup Tool. Switch to the Direct Connect mode manually. For details, refer to the ScanSnap Wireless Setup Tool Help. For details about how to start ScanSnap Wireless Setup Tool, refer to Configuring the Wi-Fi Settings. Did you select the ScanSnap that you are using in the [Select a scanner] list in ScanSnap Home? Make sure that the ScanSnap that you are using is selected in the [Select a scanner] list in the following procedure. Windows Click the [Scan] button at the top of the main window of ScanSnap Home to display the scan window. If the main window is not already displayed, refer to To Display the Main Window. Check that the ScanSnap that you are using is displayed in [Select a scanner]. If another ScanSnap unit is selected, select the ScanSnap that you are using. Mac OS Click the [Scan] button at the top of the main window of ScanSnap Home to display the scan window. If the main window is not already displayed, click the [ScanSnap Home] icon in the application list that appears when you click Launchpad in the Dock. Check that the ScanSnap that you are using is displayed in [Select a scanner]. If another ScanSnap unit is selected, select the ScanSnap that you are using. Is the ScanSnap connected to another computer? If the ScanSnap is connected to another computer while [Selected user] or [Connected user] is set for [Display of profiles] in the [Scanner settings] screen that can be displayed after displaying the [Settings] screen on the touch panel, you cannot scan documents. Check whether the ScanSnap is connected to another computer, and if connected, reconnect the ScanSnap and your computer in the following procedure: Windows Click the [Scan] button at the top of the main window of ScanSnap Home to display the scan window. If the main window is not already displayed, refer to To Display the Main Window. Check that the ScanSnap that you are using is displayed in [Select a scanner]. If the ScanSnap is connected to another computer, the [Connect to the scanner] button appears on the scan window. Click the [Connect to the scanner] button and reconnect to the ScanSnap and your computer. Mac OS Click the [Scan] button at the top of the main window of ScanSnap Home to display the scan window. If the main window is not already displayed, click the [ScanSnap Home] icon in the application list that appears when you click Launchpad in the Dock. Check that the ScanSnap that you are using is displayed in [Select a scanner]. If the ScanSnap is connected to another computer, the [Connect to the scanner] button appears on the scan window. Click the [Connect to the scanner] button and reconnect to the ScanSnap and yourScan-To-Connect Utility for Android
WIFI QR CODE SCANNER allows you to connect easily to a WiFi network by scanning a pre-generated QR code. Just aim the rear camera of your device to the QR code and automatically the app will try to connect to the scanned network.The easiest way to Share without Pressing key through a QR Code and Share you wifi Connection with your friends, family & Colleagues without telling Your Wifi Connection wifi pass-codes/ Password.Easily connect to any WiFi point and get the password using it’s QrCode ! Use it anywhere to get connectedIf you are in a cafe shop, restaurant, hotel or even from your friends phone, you need this app to get connected and find the local WiFi Password, just scan the displayed QrCode, and that’s it ! Featuring an auto-save feature of the WiFi point to your device and share the it’s Password later.1.Scan Wi-Fiqr code - Scan Wi-Fi QR code and connect Wi-Fi automatically. - Scan QR and view Wi-Fi detail and share or copy easily.2.Create Wi-Fi QR - Create Wi-Fi QR code and customize(QR Code Color). - User can sharing QR.3.Share Hotspot - User can create & share hotspot QR.4.Scan Qr & Create Qr History - User also show scan qr history & create qr history.Scan-To-Connect Utility - docs.zebra.com
Manual Scan is an on-demand scan and starts immediately after a user runs the scan on the computer. The time it takes to complete scanning depends on the number of files to scan and the computer's hardware resources. To perform manual malware scans, you must select a scan configuration. To configure malware scan configurations, go to Policies > Common Objects > Other > Malware Scan Configurations. Scheduled Scan Scheduled scans run automatically on the configured date and time. Use scheduled scan to automate routine scans and improve scan management efficiency. To perform scheduled malware scans, you must select a scan configuration. To configure malware scan configurations, go to Policies > Common Objects > Other > Malware Scan Configurations. Malware Scan (Computer Editor only) Displays the times and dates of the last manual and scheduled malware scans and allows you to perform or abort a quick or full malware scan. Smart Protection Smart Scan Smart Scan shifts much of the malware and spyware scanning functionality to a Smart Protection server. Instead of downloading a complete malware pattern file to the local computer, a much smaller version of the pattern is downloaded which can identify files as either "confirmed safe", or "possibly dangerous". "Possibly dangerous" files are compared against the larger complete pattern files stored on Trend Micro Smart Protection Network to determine with certainty whether the files pose a danger or not. This method keeps locally stored pattern files small, and reduces the size and number of updates required by Agents/Appliances. A computer that is configured to use Smart Scan does not download full anti-malware patterns to its local disk. So if your anti-malware license expires while a computer is configured to use Smart Scan, and you disable Smart Scan, the computer will not have any local patterns to use for anti-malware scans. Smart Protection Server for File Reputation Service Smart Protection Service for File Reputation supplies file reputation information required by Smart Scan. Select whether to connect directly to Trend Micro's Smart Protection Network service or whether to connect to one or more locally installed Smart Protection Servers. Select the When off domain, connect to global Smart Protection Service. (Windows only.) option to use the global Smart Protection Service if the computer is off domain. The computer is considered to be off domain if it cannot connect to its domain controller. (This option is for Windows Agents only.) You can view and edit the list of available proxies on the Proxies tab on the Administration > System Settings screen. Smart Protection Server Connection Warning This option determines whether error events are generated and Alerts are raised if a computer loses its connection to the Smart Protection Server. If you have a locally installed Smart Protection server, this option should be set to Yes on at least one computer so that you are notified if there is a problem with the Smart Protection server itself. Connected Threat Defense This is new in Deep Security 10. Connected Threat Defense provides enhanced malwareScan to Cloud - Epson Connect
Bluetooth Scanner: BLE Scan - A User-Friendly App for Bluetooth DevicesBluetooth Scanner: BLE Scan is a free Android app developed by Sonydroids. This Bluetooth finder and scanner app allows users to quickly connect their Bluetooth devices and scan nearby Bluetooth Low Energy (BLE) devices. The app has a simple and user-friendly interface that makes it easy for users to search for available Bluetooth devices and pair them with their mobile devices. With Bluetooth Scanner: BLE Scan, users can connect their mobile devices to various Bluetooth devices such as mic to speakers, headphones, fitness trackers, and smartwatches. The app also enables users to control and manage the Bluetooth connection manager devices, such as adjusting volume or changing tracks on a music player. The app is compatible with many Android devices and supports all Bluetooth versions. It is ideal for users who want to connect Bluetooth speaker connector and manage multiple Bluetooth devices from a single app. Additionally, the app provides complete device information and dashboard, including device name, model, hardware, brand, and IMEI. It also shows DevCheck Device & System Info about your SOC, CPU, GPU, memory, storage.Overall, Bluetooth Scanner: BLE Scan is a useful tool for users who want to connect and manage Bluetooth devices or discover nearby BLE devices. The app is free to download and has no complex setup procedures.. Encrypted connections scan settings. In the Encrypted connections scan block, select the encrypted connection scanning mode: Do not scan encrypted connections.
Scan connects to ELM but not to ECU
Recover from Android Device The Deep Scan function of Primo Android Data Recovery can help scan & recover deleted data from your Android devices freely, including Contacts, Call Logs, Messages, Calendar, Photos, Music, Videos and App Documents. Please refer to this detailed guide to make good use of this free android data recovery software. Step 1. Connect Android Device to Computer After launching Primo Android Data Recovery on your computer, please connect your Android device to computer with the USB cable. If you don’t connect your device to computer or Primo Android Data Recovery fails to detect your device, you will see the interface as below. When you connect Android device to Windows computer at the first time, your computer will install USB Driver for your device automatically. Once your device is detected, you will see the main interface of Primo Android Data Recovery. Step 2. Scan Deleted Data on Android Device To shorten the scanning time, you can uncheck the boxes of file types you don’t want to recover. Then, please click button. If your Android device has been rooted, Primo Android Data Recovery will enter the Deep Scan function and scan your device data automatically. If your device has not been rooted, it will pop out a message “Your device hasn’t been rooted yet.” If you click Deep Scan, your device will be rooted by default. Once the rooting process finishes, the Deep Scan operation will start automatically. Step 3. Preview the Scanned Android Data Once the scanning process is completed, you can view the scanning result. It will show both the existed and lost data. To find the lost data on device, you can switch from "List all items" to "Only list deleted". If you want to locate your desired data quickly, please input keywords in theSCAN Connections and SCAN Connections at Home - DHCS
Share Wifi Password by QR Code Generator, protect Wifi password QR Code Scanner The easiest way to Share without Pressing key through a QR Code and Share you wifi Connection with your friends, family & Colleagues without telling Your Wifi Connection wifi passcodes/ Password. Wifi password show, wifi qr code scan, generator & QR – barcode without any Worries with others by simply use Wifi QR code images easily enables you to share your WiFi network password. Your friends, and family, Colleagues can scan these QR codes Reader (with the app Barcode Scanner or QR Code Reader ) let them join your Wifi network Connection right of your Android smart Phone display to without having to type anything Like Passcode/ Password at all, no matter complicated how long it is or your password. By just Generate, Scan & get connect with Available Wifi Connection in your Surrounding! If your avail device is rooted !! Sometime it Couldn't be easier, the application will generate a QR code and it will supply all the required WiFi network information for you instantly. "WiFi QR Connect allows you to connect easily to a WiFi network by scanning a pre-generated QR code. Just aim your rear camera of your device to the QR code and automatically the app will try to connect to the scanned network.With beautiful and futuristic design WiFi QR Code Reader allows you to connect easily to a WiFi network by scanning a pre-generated QR Code. Just put your mobile camera to the QR code and automatically the app will Connect to the scanned network.WiFi QRCode Generator allows you to share your WiFi Connection with your friends, family & colleagues without telling your Wifi Password.To scan WiFi QR code, just place the QR code in center of screen. WiFi QRCode Scanner & Generator app decodes the QR code automatically and allow you to connect to that WiFi Network.WiFi Code Scanner: QR Code Generator Free WiFi & bar Code Reader application will allow you to connect available WiFi network by scanning a QR code pre-generated and easily to a Current one in your surrounding. How to Use WiFi QR Code Scanner:1) Select a wifi network on Smartphone device that wifi password connected.2) Type your current network password/passcode (If have any).3) Select your current network security type (WEP, Open or WPA)4) Make it Generate now.5) Now Tap the QR code image to share6) Now by showing the QR Code to your friend, he will scan wifi qr code to save wifi password.7) You will get the passcode/ password, make it use or send to another person by using email, etc.WiFi QRCode Scanner & Generator required Camera permisson to scan and read QR Code. It. Encrypted connections scan settings. In the Encrypted connections scan block, select the encrypted connection scanning mode: Do not scan encrypted connections. Download Support: Scan-to-Connect Utility for Windows Get Support Support: Scan-to-Connect Utility for Android Get Support Scan-to-Connect. Scan-to-Connect. DataCapture DNA - YourScan Connections - Laser Scanning Forum
Generated scanned image, depending on the scanning method and paper conditions. Page 28 Using ScanSnap as a Copy Machine to Print Scanned Images with a Printer Click the [Print] button. a The scanned image is printed. ATTENTION l You cannot start scanning after the Quick Menu is displayed and before the [Scan to Print] window is closed. Page 29: Saving Data To A Mobile Device For details about the operating systems on which ScanSnap Connect Application for mobile devices operates, refer to the following web page: l The number of scanned image files and the maximum file size that can be sent to a mobile device... Page 30 Saving Data to a Mobile Device HINT l On a window that appears when [Scan to Mobile] is started for the first time, click the [OK] button to open the [Scan to Mobile - Basic] window. In the [Scan to Mobile - Basic] window, enter a password to connect to the mobile device. Page 31 Saving Data to a Mobile Device Connect to the computer from your mobile device. For details about connecting to the computer from your mobile device, refer to the Basic Operation Guide (Mobile Connection) for your mobile device. a When the connection is established, the [Scan to Mobile] window appears showing the mobile device that is currently connected to the computer. Page 32: Saving Existing Files To A Mobile Device Saving Data to a Mobile Device Saving Existing Files to a Mobile Device This section explains how toComments
Into a multipage file * Automatic delay scanning * Scanner feeder * Supports multiple languages for GUI * Support schedule scans * Support continuous scans * Support to skip blank pages * Support 3-way copier * Supports scanning to network printer * Supports scanning in color mode * Supports setting resolution for scanning * Supports setting color mode for scanning * Supports setting white balance for scanning * Supports setting paper type for scanning * Supports setting custom image size for scanning * Supports locking paper position * Supports automatic image conversion * Supports image preview and saving as selected format * Supports setting document compression to save space * Supports setting title for file and folder * Supports setting thumbnail image * Supports setting page range * Supports setting file format for multiple pages * Supports automatic file name * Supports batch scan documents * Supports file naming for scan output * Supports network printer and WAN * Supports network scanner * Supports connect to server by selecting from list * Supports connect to computer by IP address * Supports connect to computer by port number * Supports batch connect to server * Supports batch connect to computer * Supports automatic document feeder * Supports scheduling * Supports continuous scanning * Supports scan images in black and white * Supports more then one image per page * Supports scan to network printer * Supports scan to network scanner * Supports scan both sides * Supports skip blank pages * Supports one file for each image * Supports multipage file * Supports custom image size for scanning * Supports custom paper size for scanning * Supports lock paper position * Supports thumbnail image * Supports page range * Supports file format for multiple pages * Supports automatic file name * Supports connect to computer by IP address * Supports connect to computer by port number * Supports batch connect to server * Supports batch connect to computer * Supports scan documents * Supports delayed scanning * Supports setting document compression to save space * Supports setting title for file and folder * Supports setting thumbnail image * Supports setting page range * Supports setting file format for multiple pages * Supports automatic image conversion * Supports network printer and WAN * Supports scan to network printer * Supports scan1a423ce670BlindScanner 14.1.148 Download [Latest-2022]What's New in the BlindScanner?System Requirements For BlindScanner:Software Requirements:Changelog:Additional Notes:TRD 120: By the way, at any point in the future, these forums may be closed due to the ongoing issues with WikiTrails. I am still waiting for a response on what the status of those threads will be. I want to make sure the forum will still be accessible.
2025-04-03Softwaresuite von Zebra Barcode-Scansoftware Scan-To-Connect Schnelle und einfache Kopplung Was früher bis zu 15 Schritte und Bildschirmwechsel erforderte, erfordert jetzt nur noch einen. Machen Sie sich keine Sorgen, dass Ihre Daten verloren gehen oder beschädigt werden könnten. Die verbesserte HID-Tastatur von Zebra behebt diese Probleme. Wenn Sie ein Android-Betriebssystem verwenden, können Sie Daten über eine virtuelle Tastatur eingeben und sogar das STC-Dienstprogramm so konfigurieren, dass Ihre Anwendung nach dem Koppeln des Scanners gestartet wird. Mit dem STC-Dienstprogramm sparen Sie Zeit und Mühe durch den schnellsten Kopplungsprozess der Branche. Kopplung in einem Schritt Kopplung in einem Schritt Dieses Software-Wunder ermöglicht eine blitzschnelle Kopplung von Zebra-Scannern mit mobilen Geräten. Scannen Sie einfach den STC-Barcode, der auf dem Bildschirm des Geräts angezeigt wird, und der Imager stellt automatisch eine Verbindung zu Ihrem PC, Tablet oder Smartphone mit Android oder Windows her. Es ist tatsächlich so einfach. Umgehender Start Ihrer App Umgehender Start Ihrer App Arbeitsabläufe rationalisieren. Sobald Sie Ihren Scanner mit Ihrem Android-Gerät verbunden haben, startet STC automatisch Ihre Datenerfassungsanwendung. Von nun an bleiben Ihr Scanner und Ihre Anwendung gekoppelt. Nutzen Sie unseren Quellcode Nutzen Sie unseren Quellcode Gefällt Ihnen die Funktionalität von STC? Sie können sie gerne in Ihrer eigenen Anwendung implementieren. Hierzu müssen Sie lediglich unser Software Development Kit herunterladen, um auf den Quellcode zuzugreifen. Software-Ressourcen Datenblatt Scan-to-Connect Datenblatt Berechtigungsbestätigung Support Scan-To-Connect-Dienstprogramm für Windows Support Support Scan-To-Connect-Dienstprogramm für Android Support Scan-To-Connect Scan-To-Connect
2025-03-25A public wireless LAN. If you connect the ScanSnap to a public wireless LAN by mistake, the ScanSnap cannot be used in Direct Connect mode in the environment. Perform one of the following: Delete unnecessary wireless access points by using ScanSnap Wireless Setup Tool. Switch to the Direct Connect mode manually. For details, refer to the ScanSnap Wireless Setup Tool Help. For details about how to start ScanSnap Wireless Setup Tool, refer to Configuring the Wi-Fi Settings. Did you select the ScanSnap that you are using in the [Select a scanner] list in ScanSnap Home? Make sure that the ScanSnap that you are using is selected in the [Select a scanner] list in the following procedure. Windows Click the [Scan] button at the top of the main window of ScanSnap Home to display the scan window. If the main window is not already displayed, refer to To Display the Main Window. Check that the ScanSnap that you are using is displayed in [Select a scanner]. If another ScanSnap unit is selected, select the ScanSnap that you are using. Mac OS Click the [Scan] button at the top of the main window of ScanSnap Home to display the scan window. If the main window is not already displayed, click the [ScanSnap Home] icon in the application list that appears when you click Launchpad in the Dock. Check that the ScanSnap that you are using is displayed in [Select a scanner]. If another ScanSnap unit is selected, select the ScanSnap that you are using. Is the ScanSnap connected to another computer? If the ScanSnap is connected to another computer while [Selected user] or [Connected user] is set for [Display of profiles] in the [Scanner settings] screen that can be displayed after displaying the [Settings] screen on the touch panel, you cannot scan documents. Check whether the ScanSnap is connected to another computer, and if connected, reconnect the ScanSnap and your computer in the following procedure: Windows Click the [Scan] button at the top of the main window of ScanSnap Home to display the scan window. If the main window is not already displayed, refer to To Display the Main Window. Check that the ScanSnap that you are using is displayed in [Select a scanner]. If the ScanSnap is connected to another computer, the [Connect to the scanner] button appears on the scan window. Click the [Connect to the scanner] button and reconnect to the ScanSnap and your computer. Mac OS Click the [Scan] button at the top of the main window of ScanSnap Home to display the scan window. If the main window is not already displayed, click the [ScanSnap Home] icon in the application list that appears when you click Launchpad in the Dock. Check that the ScanSnap that you are using is displayed in [Select a scanner]. If the ScanSnap is connected to another computer, the [Connect to the scanner] button appears on the scan window. Click the [Connect to the scanner] button and reconnect to the ScanSnap and your
2025-04-09WIFI QR CODE SCANNER allows you to connect easily to a WiFi network by scanning a pre-generated QR code. Just aim the rear camera of your device to the QR code and automatically the app will try to connect to the scanned network.The easiest way to Share without Pressing key through a QR Code and Share you wifi Connection with your friends, family & Colleagues without telling Your Wifi Connection wifi pass-codes/ Password.Easily connect to any WiFi point and get the password using it’s QrCode ! Use it anywhere to get connectedIf you are in a cafe shop, restaurant, hotel or even from your friends phone, you need this app to get connected and find the local WiFi Password, just scan the displayed QrCode, and that’s it ! Featuring an auto-save feature of the WiFi point to your device and share the it’s Password later.1.Scan Wi-Fiqr code - Scan Wi-Fi QR code and connect Wi-Fi automatically. - Scan QR and view Wi-Fi detail and share or copy easily.2.Create Wi-Fi QR - Create Wi-Fi QR code and customize(QR Code Color). - User can sharing QR.3.Share Hotspot - User can create & share hotspot QR.4.Scan Qr & Create Qr History - User also show scan qr history & create qr history.
2025-03-25Bluetooth Scanner: BLE Scan - A User-Friendly App for Bluetooth DevicesBluetooth Scanner: BLE Scan is a free Android app developed by Sonydroids. This Bluetooth finder and scanner app allows users to quickly connect their Bluetooth devices and scan nearby Bluetooth Low Energy (BLE) devices. The app has a simple and user-friendly interface that makes it easy for users to search for available Bluetooth devices and pair them with their mobile devices. With Bluetooth Scanner: BLE Scan, users can connect their mobile devices to various Bluetooth devices such as mic to speakers, headphones, fitness trackers, and smartwatches. The app also enables users to control and manage the Bluetooth connection manager devices, such as adjusting volume or changing tracks on a music player. The app is compatible with many Android devices and supports all Bluetooth versions. It is ideal for users who want to connect Bluetooth speaker connector and manage multiple Bluetooth devices from a single app. Additionally, the app provides complete device information and dashboard, including device name, model, hardware, brand, and IMEI. It also shows DevCheck Device & System Info about your SOC, CPU, GPU, memory, storage.Overall, Bluetooth Scanner: BLE Scan is a useful tool for users who want to connect and manage Bluetooth devices or discover nearby BLE devices. The app is free to download and has no complex setup procedures.
2025-04-11Recover from Android Device The Deep Scan function of Primo Android Data Recovery can help scan & recover deleted data from your Android devices freely, including Contacts, Call Logs, Messages, Calendar, Photos, Music, Videos and App Documents. Please refer to this detailed guide to make good use of this free android data recovery software. Step 1. Connect Android Device to Computer After launching Primo Android Data Recovery on your computer, please connect your Android device to computer with the USB cable. If you don’t connect your device to computer or Primo Android Data Recovery fails to detect your device, you will see the interface as below. When you connect Android device to Windows computer at the first time, your computer will install USB Driver for your device automatically. Once your device is detected, you will see the main interface of Primo Android Data Recovery. Step 2. Scan Deleted Data on Android Device To shorten the scanning time, you can uncheck the boxes of file types you don’t want to recover. Then, please click button. If your Android device has been rooted, Primo Android Data Recovery will enter the Deep Scan function and scan your device data automatically. If your device has not been rooted, it will pop out a message “Your device hasn’t been rooted yet.” If you click Deep Scan, your device will be rooted by default. Once the rooting process finishes, the Deep Scan operation will start automatically. Step 3. Preview the Scanned Android Data Once the scanning process is completed, you can view the scanning result. It will show both the existed and lost data. To find the lost data on device, you can switch from "List all items" to "Only list deleted". If you want to locate your desired data quickly, please input keywords in the
2025-04-09