Google payment autofill
Author: C | 2025-04-24

Toggle off the switch next to Autofill addresses, Autofill payment methods, and Autofill names and nicknames. Click Apply to save the changes. Method 2: Disable Autofill via Google Account Settings. Sign in to your Google account. Click on the Data personalization tab. Click on Autofill, use address and payment methods from my Google account.

Google payments fails to autofill web forms with saved payment
In Chrome, Google may do a low-value credit card authorization. This is a security measure to make sure that you’re the legitimate owner of the card. The authorization is canceled by Google shortly. Stop offering to save payment and contact info to ChromeYou can tell Chrome not to save your payment and contact info on your device and not to offer to save your info. On your computer, open Chrome. At the top, under "People", select Payment methods or Addresses and more . To stop saving payment info, turn off Save and fill payment methods. To stop saving addresses and contact info, turn off Save and fill addresses. Manage card security codes in Chrome When you enter your payment information on a merchant site for the first time, you'll be asked if you want to save your security code, in addition to your payment information. Once saved, the security code will be filled in automatically along with your payment information when you make a purchase online. Turn off saving of security codes On your computer, open Chrome. At the top right, click Settings Autofill Payment Methods . Next to Save security codes turn on or off. Tip: When you turn off this setting, all the saved security codes for all cards will be removed from your Google Account and your devices, and no new security codes will be saved. Edit security codes Delete security codes On your computer, open Chrome. At the top right, click Settings Autofill Payment Methods . To delete security codes for all cards from your devices and Google Account: Click Delete saved security codes Delete. To delete security codes for cards that are only saved on one of your devices: Next to the card, click More Edit. Delete the security code. Click Save. If you add, edit, or delete security codes and you’re signed in to Chrome with your Google Account, any change you make will reflect on your other devices where you’re signed in to Chrome with the same account. Manage “Always verify when using autofill” setting Important: This is a device-level setting. You must turn it on for each device that you want this setting on. To prevent others from using your payment info when you share your device, you can turn on verification when you use autofill. With this setting, you can increase your security and protect yourself from fraudulent activities. Card benefits on payments autofill To improve your payment experience, Google works with select partners to showcase their benefits on autofill. This feature shows one benefit information under the card’s name when you use payments autofill in Chrome. Common questions about card benefits on payments autofill Missing benefit on my bank statementContact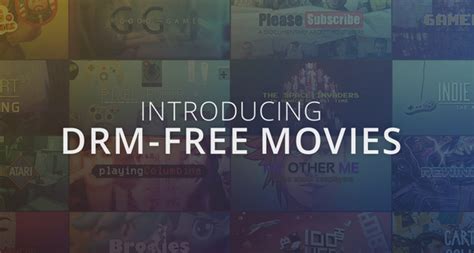
Google Chrome Autofill Credit Card Payments
Enter or save a card in Chrome, Google may do a low-value credit card authorisation. This is a security measure to make sure that you're the legitimate owner of the card. The authorisation is cancelled by Google shortly thereafter. Stop offering to save payment and contact info to ChromeYou can tell Chrome not to save your payment and contact info on your device and not to offer to save your info. On your computer, open Chrome. At the top, under 'People', select Payment methods or Addresses and more . To stop saving payment info, turn off Save and fill payment methods. To stop saving addresses and contact info, turn off Save and fill addresses. Manage card security codes in Chrome When you enter your payment information on a merchant site for the first time, you'll be asked if you want to save your security code, in addition to your payment information. Once saved, the security code will be filled in automatically along with your payment information when you make a purchase online. Turn off the saving of security codes On your computer, open Chrome. In the top right, click Settings Autofill Payment methods . Next to Save security codes, turn on or off. Tip: When you turn off this setting, all of the saved security codes for all cards will be removed from your Google Account and your devices, and no new security codes will be saved. Edit security codes Delete security codes On your computer, open Chrome. At the top right, click Settings Autofill Payment methods . To delete security codes for all cards from your devices and Google Account: Click Delete saved security codes Delete. To delete security codes for cards that are only saved on one of your devices: Next to the card, click More Edit. Delete the security code. Click Save. If you add, edit or delete security codes and you're signed in to Chrome with your Google Account, any change that you make will be reflected on your other devices where you're signed in to Chrome with the same account. Manage the 'Always verify when using autofill' setting Important: This is a device-level setting. You must turn it on for each device that you want this setting applied to. To prevent others from using your payment info when you share your device, you can turn on verification when you use autofill. With this setting, you can increase your security and protect yourself from fraudulent activities. Card benefits on payments autofill To improve your payment experience, Google works with selected partners to showcase their benefits on autofill. This feature shows information about one benefit under the card's name when you use payments autofill in Chrome. CommonGoogle Payments Autofill? : r/chrome - Reddit
You can use Chrome to save passwords, addresses and payment info to help you fill in online forms automatically. Additionally, when you enter info in a new form online, Chrome might ask you if you'd like to save it to your Google Account.If you would like to save your password info to Chrome, find out how to manage saved passwords. Add, edit or delete payment and address info that you've saved in ChromeIf you add, edit or delete an address and you’re signed in to Chrome with your Google Account, your changes show up on your other devices where you’re signed in to Chrome with the same account.Nickname your payment method in ChromeTips: If you rename a payment method, it appears when you select a form that uses a saved payment method. Chrome's payment method nicknames don't transfer to Google Pay. If you save your payment information in Google Pay, you must update it separately.Save your payment information in Google PayWhen you’re signed in to Chrome and you enter your payment method into an online form, Chrome may ask if you want to save your payment info in Google Pay. If you accept, your payment information is saved in Google Pay. If Google Pay doesn’t support your payment method, Chrome may offer to save it locally on your device.Payment methods saved in Google Pay show up as suggestions in most online forms.If Chrome doesn't offer to save your payment info in Google Pay, learn how to fix issues with saved payment info.Tip: If you enroll a virtual card in autofill in Chrome, it appears as a suggested payment method in forms. You can either enter the virtual card CVV or verify your identity with your phone, such as with your fingerprint.Edit or delete a payment method in Google Pay Go to wallet.google.com. Click Payment methods. Find the payment method that you want to edit or delete. Edit: Below the payment method, click Edit. Delete: Below the payment method, click Remove. Stop syncing payment info to Google PayTo stop syncing payment info to Google Pay: On your computer, open Chrome. At the top right, click More Settings. Click You and Google Sync and Google services. Under 'Sync', click Manage what you sync. Turn off Sync everything. Turn off Payment methods and addresses using Google Pay.If you're signed in but sync isn't enabled, Chrome may still offer to save your payment info to Google Pay.When you sign in to your Google Account through a Google service such as Gmail, you’ll be automatically signed in to Chrome. If you don’t want to ever sign in to Chrome, you can turn off Chrome sign-in.'GOOGLE *TEMPORARY HOLD' appears on my card statement When you automatically. Toggle off the switch next to Autofill addresses, Autofill payment methods, and Autofill names and nicknames. Click Apply to save the changes. Method 2: Disable Autofill via Google Account Settings. Sign in to your Google account. Click on the Data personalization tab. Click on Autofill, use address and payment methods from my Google account. 💳 How to Turn on Autofill in Google Payment - GPayMy google payment autofill does not work - Google Chrome
Questions about card benefits on payments autofill Missing benefit on my bank statementContact your bank for missing benefits on bank statements. Report a benefit mismatchIf you find a mismatch between your bank's benefits information and what's shown next to your card in Chrome autofill, contact your bank, as Google gets the benefits information from the bank. I can't find benefits from one of my cardsThe current eligibility is limited to selected cards or benefit types for a few selected banks. Missing other card benefitsOnly one relevant card benefit is shown at a time. Turn off card benefits on Chrome If you have issues with Chrome not suggesting your saved info Delete your saved autofill form info in Chrome To delete your addresses, payment methods or other saved info in Chrome at the same time: On your computer, open Chrome. In the top right, select More . Select Delete browsing data. Choose a time range, like 'Last hour' or 'All time'. Under 'Advanced', choose Autofill form data. This method doesn't delete payment info and addresses stored in Google Pay. Learn how to remove a payment method from Google Pay.Related resources Manage passwords Manage payment methods added to the Google Wallet app Fix issues with saved payment info and passwords Was this helpful?How can we improve it?Payment info doesn't autofill - Google Chrome Community
Google Sign in to your How-To Geek account Corbin Davenport / Google Google has announced that the Android version of its Chrome browser will at long last permit compatible password managers to autofill forms on websites and in apps. Before this change, third-party password managers (1Password, Bitwarden, Proton Pass, etc.) used to rely on Chrome's compatibility mode for autofilling. It was far from ideal because of glitches such as "janky page scrolling and potentially showing duplicate suggestions from Google and a third party." As compatibility mode will be deprecated in early 2025, Google advises developers of password manager and autofill services to "tell their users to toggle a setting in Chrome" to continue using their service within the browser. The beta version of Chrome 131 includes this capability, but you must set some flags to turn it on. After the stable version of Chrome 131 is released on November 12, the feature will be exposed through the Autofill Services section of Chrome for Android's settings. You'll turn it on by enabling the option labeled "Autofill using another service." Google You'll also need to enable a third-party autofill service to work in Chrome by venturing into Android's System Settings, selecting "Passwords, passkeys & accounts," and hitting the Change button under your desired service in the list. After confirming the change, the selected service will be granted permission to autofill across all Android apps. Google Developers don't need to update their password managers if they're properly integrated with Chrome's autofill feature. "Chrome will gracefully respect it and autofill forms," Google said. "Third-party autofill services can autofill passwords, passkeys, and other information like addresses and payment data, as they would in other Android apps," it clarified. Chrome's built-in password manager already lets you securely store secrets such as usernames, passwords, passkeys, addresses, payment data, and more to autofill on websites and in apps, so why use a third-party password manager? Well, if you use other browsers like Firefox or Microsoft Edge with their built-in password managers, you'll want to have the same autofill service available in Chrome on Android so that your secrets are readily available in Chrome across all your devices. Password managers can also save you from weak and reused passwords by automatically suggesting strong, unique passwords on different websites. Source: GoogleChrome payment autofill issue - Google Chrome Community
If your phone or tablet uses Google Play Services, you can manage your Google apps and services in Google Settings.Open Google SettingsDepending on your device, either: Open your device's Settings app, then tap Google. Open the Settings app .Manage your Google SettingsAccount Tap your Profile picture or Initial Manage your Google Account. Scroll to the tab you want. Tap a tab: Home Personal info Update basic info in your Google Account. Learn how to change your name and other info. Data & privacy Find your data, activity, and preferences that can make Google services more useful to you. Manage what activity gets saved. Security Use settings and recommendations to help keep your account secure. Learn how to make your account more secure. People & sharing Manage your interactions and the info you show on Google services. Learn how to choose what info you share. Payments & subscriptions Find your payment methods, transactions, recurring payments, prepaid plans, and reservations. Learn about managing purchases. ServicesIn the recommended tab, you'll find key feature tiles and learn how to use them to help you get more from your Android device.To access additional features, head to the "All Services" tab. For example: Settings for Google apps Manage settings for Google apps. Connected devices & sharing Manage settings for features shared with other devices. Privacy & security Opt out of ad personalization or reset your advertising ID. Learn how to control the ads you're shown. Manage what activity gets saved. Autofill & passwords Manage what information Google uses to autofill forms with personal information like your address, payment method, and passwords. Backup & restore Manage storage, manually backup your device, sync and restore contacts, or set up a nearby device. Kids & family Set up and manage parental controls on your device. Learn how to manage. Toggle off the switch next to Autofill addresses, Autofill payment methods, and Autofill names and nicknames. Click Apply to save the changes. Method 2: Disable Autofill via Google Account Settings. Sign in to your Google account. Click on the Data personalization tab. Click on Autofill, use address and payment methods from my Google account.Comments
In Chrome, Google may do a low-value credit card authorization. This is a security measure to make sure that you’re the legitimate owner of the card. The authorization is canceled by Google shortly. Stop offering to save payment and contact info to ChromeYou can tell Chrome not to save your payment and contact info on your device and not to offer to save your info. On your computer, open Chrome. At the top, under "People", select Payment methods or Addresses and more . To stop saving payment info, turn off Save and fill payment methods. To stop saving addresses and contact info, turn off Save and fill addresses. Manage card security codes in Chrome When you enter your payment information on a merchant site for the first time, you'll be asked if you want to save your security code, in addition to your payment information. Once saved, the security code will be filled in automatically along with your payment information when you make a purchase online. Turn off saving of security codes On your computer, open Chrome. At the top right, click Settings Autofill Payment Methods . Next to Save security codes turn on or off. Tip: When you turn off this setting, all the saved security codes for all cards will be removed from your Google Account and your devices, and no new security codes will be saved. Edit security codes Delete security codes On your computer, open Chrome. At the top right, click Settings Autofill Payment Methods . To delete security codes for all cards from your devices and Google Account: Click Delete saved security codes Delete. To delete security codes for cards that are only saved on one of your devices: Next to the card, click More Edit. Delete the security code. Click Save. If you add, edit, or delete security codes and you’re signed in to Chrome with your Google Account, any change you make will reflect on your other devices where you’re signed in to Chrome with the same account. Manage “Always verify when using autofill” setting Important: This is a device-level setting. You must turn it on for each device that you want this setting on. To prevent others from using your payment info when you share your device, you can turn on verification when you use autofill. With this setting, you can increase your security and protect yourself from fraudulent activities. Card benefits on payments autofill To improve your payment experience, Google works with select partners to showcase their benefits on autofill. This feature shows one benefit information under the card’s name when you use payments autofill in Chrome. Common questions about card benefits on payments autofill Missing benefit on my bank statementContact
2025-04-23Enter or save a card in Chrome, Google may do a low-value credit card authorisation. This is a security measure to make sure that you're the legitimate owner of the card. The authorisation is cancelled by Google shortly thereafter. Stop offering to save payment and contact info to ChromeYou can tell Chrome not to save your payment and contact info on your device and not to offer to save your info. On your computer, open Chrome. At the top, under 'People', select Payment methods or Addresses and more . To stop saving payment info, turn off Save and fill payment methods. To stop saving addresses and contact info, turn off Save and fill addresses. Manage card security codes in Chrome When you enter your payment information on a merchant site for the first time, you'll be asked if you want to save your security code, in addition to your payment information. Once saved, the security code will be filled in automatically along with your payment information when you make a purchase online. Turn off the saving of security codes On your computer, open Chrome. In the top right, click Settings Autofill Payment methods . Next to Save security codes, turn on or off. Tip: When you turn off this setting, all of the saved security codes for all cards will be removed from your Google Account and your devices, and no new security codes will be saved. Edit security codes Delete security codes On your computer, open Chrome. At the top right, click Settings Autofill Payment methods . To delete security codes for all cards from your devices and Google Account: Click Delete saved security codes Delete. To delete security codes for cards that are only saved on one of your devices: Next to the card, click More Edit. Delete the security code. Click Save. If you add, edit or delete security codes and you're signed in to Chrome with your Google Account, any change that you make will be reflected on your other devices where you're signed in to Chrome with the same account. Manage the 'Always verify when using autofill' setting Important: This is a device-level setting. You must turn it on for each device that you want this setting applied to. To prevent others from using your payment info when you share your device, you can turn on verification when you use autofill. With this setting, you can increase your security and protect yourself from fraudulent activities. Card benefits on payments autofill To improve your payment experience, Google works with selected partners to showcase their benefits on autofill. This feature shows information about one benefit under the card's name when you use payments autofill in Chrome. Common
2025-04-12Questions about card benefits on payments autofill Missing benefit on my bank statementContact your bank for missing benefits on bank statements. Report a benefit mismatchIf you find a mismatch between your bank's benefits information and what's shown next to your card in Chrome autofill, contact your bank, as Google gets the benefits information from the bank. I can't find benefits from one of my cardsThe current eligibility is limited to selected cards or benefit types for a few selected banks. Missing other card benefitsOnly one relevant card benefit is shown at a time. Turn off card benefits on Chrome If you have issues with Chrome not suggesting your saved info Delete your saved autofill form info in Chrome To delete your addresses, payment methods or other saved info in Chrome at the same time: On your computer, open Chrome. In the top right, select More . Select Delete browsing data. Choose a time range, like 'Last hour' or 'All time'. Under 'Advanced', choose Autofill form data. This method doesn't delete payment info and addresses stored in Google Pay. Learn how to remove a payment method from Google Pay.Related resources Manage passwords Manage payment methods added to the Google Wallet app Fix issues with saved payment info and passwords Was this helpful?How can we improve it?
2025-04-10