Illustrator rasterize
Author: s | 2025-04-23

How to Rasterize Objects in Illustrator? Illustrator has a Rasterize command in the object menu that gives you the ability to rasterize any object in Illustrator. The Rasterize command converts vector objects to bitmap images.
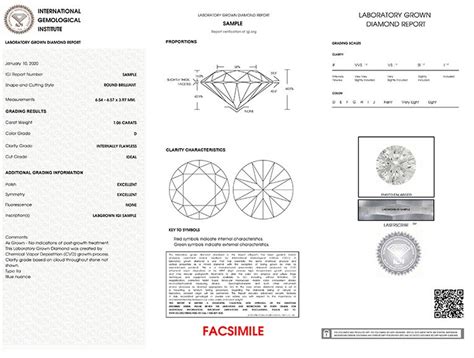
How to Rasterize in Illustrator – Alternatives to Rasterizing
Transparency Handling:If transparency is desired, choose a rasterization format that supports transparency (e.g., PNG or TIFF).7. Raster File Format:Select an appropriate raster file format based on the intended use, considering factors such as image quality, compression, and file size.8. Effects and Rasterization:Some Illustrator effects may not translate well to rasterization. Consider rasterizing the artwork without effects and applying them in a raster editing software later.9. Rasterization Options:Explore the rasterization options available in Illustrator, such as Resampling Method (Bicubic Resampling is recommended for complex rasterization), Resolution Setting, and Image Size. Experiment with different settings to find the optimal combination for each specific project.Tips and Tricks for Efficient Rasterization1. Understand Rasterization ProcessFamiliarize yourself with how Illustrator converts vector objects to raster images.2. Choose Appropriate Image SizeDetermine the desired size and resolution for the rasterized image to avoid excessive file size or loss of detail.3. Align Objects ProperlyEnsure that objects are aligned precisely to prevent jagged edges or misalignments when rasterized.4. Use High-Quality FiltersSelect the appropriate anti-aliasing filter to smooth edges and reduce pixelation.5. Preserve TransparencyUse the “Transparency” panel to maintain transparency in rasterized objects.6. Utilize Clipping PathsCreate clipping paths to isolate specific areas of an image and improve rasterization results.7. Group and Ungroup ObjectsGroup related objects before rasterizing and ungroup them afterward to maintain organization.8. Enable “Use Preview Bounds”Check the “Use Preview Bounds” option to restrict rasterization to the object’s bounding box.9. Rasterize Multiple Objects SimultaneouslySelect multiple objects and rasterize them all at once to save time and ensure consistent settings.10. Optimize Rasterization SettingsSettingDescriptionResolution (PPI)Higher resolution results in sharper images but larger file sizes.Anti-aliasingSmooths edges using various algorithms to reduce pixelation.File FormatChoose the appropriate file format (e.g., PNG, JPG) based on transparency and compression needs.Color SpaceSelect the color space (e.g., RGB, CMYK) compatible with the intended use of the rasterized image.CompressionAdjust compression settings to balance file size and image quality.Rasterizing an object in Illustrator converts it from a vector-based object to a bitmap image, allowing it to be edited with pixel-based tools. This can be useful for creating realistic effects, such as shadows or textures, or for preparing an image for web or print.To rasterize an object in Illustrator, follow these steps:1. Select the object you want to rasterize.2. Go to the “Object” menu and select “Rasterize”.3. In the “Rasterize” dialog box, select the desired resolution and color mode for the rasterized object.4. Click “OK” to rasterize the object.Here are some additional tips for rasterizing objects in Illustrator:The higher the resolution you choose, the larger the file size will be.If you are rasterizing an object that contains text, be sure to select the “Preserve Text” option in the “Rasterize” dialog box.Once an object has been rasterized, it can no longer be edited as a vector-based object.People Also AskHow do I rasterize an image in Illustrator?To rasterize an image in Illustrator, follow the steps outlined above.What is the difference between a vector object and a raster object?A vector object is made up of points and lines that are defined by mathematical equations. This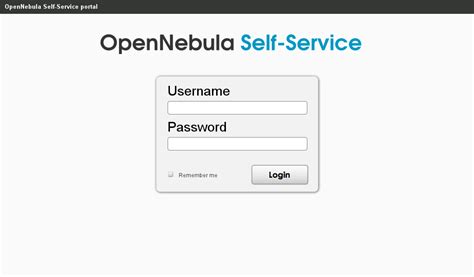
What is Rasterization and How to Rasterize Text in Illustrator
ControlRasterize Using the Effect MenuSelect an object, go to “Effect” > “Rasterize”. Adjust settings and click “OK”.Rasterize with the Appearance PanelSelect an object. Open the “Appearance” panel (Window > Appearance). Click on the “fx” icon and choose “Rasterize”.Rasterize with the Context MenuRight-click on an object and select “Rasterize” to access rasterization options.Using Live Trace to RasterizeSelect the “Live Trace” tool (Object > Live Trace > Make). Adjust settings and click “Trace” to convert an image into a rasterized object.Rasterize with the Eyedropper ToolSelect the “Eyedropper” tool (I) and click on an object with a rasterized appearance. The settings will be automatically applied to the selected object.Applying Raster Effects from the Effects LibraryGo to “Window” > “Effects Library” and expand the “Raster Effects” category. Drag and drop an effect onto an object to rasterize it.Customizing Rasterization SettingsSettingDescriptionResolutionDetermines the number of pixels per inch in the rasterized image.ModeChooses between rasterization modes such as Bitmap, Grayscale, or CMYK.Anti-AliasingReduces jagged edges on rendered lines and curves.Background ColorDefines the background color for transparent areas.InvertReverses the colors of the rasterized image.Customize these settings in the “Rasterize Options” dialog box (Effect > Rasterize) or the “Appearance” panel.Troubleshooting Rasterization ErrorsIf you encounter errors when rasterizing objects, try the following solutions:1. Check the Rasterization SettingsMake sure the rasterization settings (File > Export > Rasterize) are correct. Choose the desired image format, resolution, and color mode.2. Optimize the ArtworkReduce the number of objects in the artwork and simplify complex shapes. This can decrease rasterization time and avoid errors.3. Embed ImagesIf the artwork contains linked images, embed them before rasterizing. This ensures that all elements are included in the rasterized output.4. Convert Text to OutlinesConvert all text objects to outlines (Type > Create Outlines) to prevent font errors during rasterization.5. Group ObjectsGroup objects that need to be rasterized together. This simplifies the rasterization process and avoids potential errors.6. Export in LayersIf the artwork is complex, export it in layers. Rasterize each layer separately and then combine them in an image editor.7. Increase MemoryIllustrator requires sufficient memory to rasterize objects. If you experience out-of-memory errors, allocate more RAM to Illustrator (Preferences > Performance).8. Advanced TroubleshootingIf rasterization errors persist, consider the following advanced troubleshooting steps:Disable GPU acceleration (Preferences > Performance).Update Illustrator to the latest version.Check for compatibility issues with plugins or extensions.Reset Illustrator’s preferences (Preferences > General > Reset Preferences).Contact Adobe support for further assistance.Advanced Techniques for Complex RasterizationRasterizing complex objects in Illustrator requires advanced techniques to achieve optimal results. Here are some specific tips for handling intricate designs:1. High Resolution:Use a high resolution (e.g., 300 dpi or higher) to capture fine details and minimize pixelation.2. Anti-Aliasing:Enable anti-aliasing to smooth edges and reduce jagged lines, especially when rasterizing curves or gradients.3. Color Matching:Ensure accurate color reproduction by matching the color profiles between Illustrator and the rasterization settings.4. Artboard Size:Resize the artboard to match the intended output size, making it easy to rasterize at the correct resolution.5. Group Objects:Group related objects together before rasterizing to maintain their relative positions and avoid rasterizing them separately.6.How to Rasterize in Illustrator and When
What Does Rasterize Mean In Photoshop?What Is The Purpose Of Rasterizing A Layer?How Do You Rasterize A Layer?When Should You Rasterize A Layer In Photoshop?Does Rasterizing Reduce Quality?– Rasterizing Layers Changes The Look Of Edges– You Won’t Be Able To Rescale Without Quality LossWhy Does Photoshop Say You Need To Rasterize A Layer?What Kinds Of Layers Can Be Rasterized?What Does Rasterize Mean In Photoshop?Whether you’re working with text, shapes, or smart objects, you’ll find yourself coming across the need to “rasterize” the layer. Perhaps you need to edit the layer, change the color, or erase parts of the image, but it’s not possible without rasterization. This word might seem a little mysterious as the difference between a rasterized layer and a vector are not all that different. Rasterizing a layer means you are converting a vector layer to pixels. This changes how your layer is displayed and what editing capabilities you have. When a vector becomes rasterized, you can see the pixels along the edges instead of a clean line. However, you gain the ability to directly edit the layer. To better understand the meaning behind rasterizing in Photoshop, let’s go through the purposes of this feature.What Is The Purpose Of Rasterizing A Layer?Rasterizing a layer will convert any type of vector layer into pixels. As a vector layer, the image is made up of geometric formulas to create the contents of your image. This is perfect for graphics that need to have clean edges or be scaled up significantly. The problem with vectors is they are not compatible with pixel effects such as brush adjustments or the eraser tool. That means in some instances, you won’t be able to apply the effects you need to a vector layer because it can’t be mixed with a pixel layer.That’s where rasterizing comes into play. By rasterizing the layer, you can convert the vector from a geometric formula and turn it into pixels. That way you can apply pixel type effects onto your layer without any issues.How Do You Rasterize A Layer?Any vector layer or smart object can be quickly rasterized in one of two ways. The first and fastest, way to rasterize a layer is to right-click on it in your layers panel, and choose “Rasterize.”Alternatively, you can go up to Layer > Rasterize and select which type of layer(s) you want to rasterize.If your layer has multiple vector effects on it, this method lets you choose which areas you want to rasterize. For example, you could rasterize layer effects without affecting your vector text. If you just want to rasterize your entire layer, select it in your layers panel go Layer > Rasterize > Layer.If you want to rasterize all. How to Rasterize Objects in Illustrator? Illustrator has a Rasterize command in the object menu that gives you the ability to rasterize any object in Illustrator. The Rasterize command converts vector objects to bitmap images. To answer the question, what is rasterizing in Illustrator, we need to look at the difference between vector objects and raster objects. You can rasterize elements in IllustratorWhat is Rasterizing in Illustrator? - YouTube
Rasterizing objects in Illustrator is a valuable technique for converting vector graphics into pixel-based images. This process allows you to create realistic effects, such as shadows, textures, and gradients. However, rasterizing objects can also lead to a loss of detail and resolution, especially when the image is enlarged or printed at a high resolution. If you’re looking for a way to rasterize objects quickly and efficiently without sacrificing quality, there are a few simple steps you can follow.Featured ImageFirst, select the object or objects you want to rasterize. You can do this by clicking on them individually or by using the Selection tool (V) to drag a selection around them. Once the objects are selected, go to the Object menu at the top of the screen and select Rasterize. In the Rasterize dialog box that appears, you can choose the resolution of the rasterized image. The higher the resolution, the better the quality of the image, but the larger the file size. For most web and print applications, a resolution of 300 dpi is sufficient. Once you’re satisfied with the settings, click OK to rasterize the object.After you rasterize an object, you can use the Direct Selection tool (A) to select and edit individual pixels in the image. This can be useful for making minor adjustments to the colors or shapes of the rasterized object. You can also use the Rasterize effect to create custom effects, such as shadows, glows, and bevels. To do this, select the object you want to rasterize and go to the Effect menu at the top of the screen. Select Rasterize, and then choose the desired effect from the list of options. You can then adjust the settings of the effect to create the desired look.Optimizing Rasterization for PerformanceRasterizing objects in Illustrator can be a time-consuming process, especially for complex objects or large images. However, there are a few things you can do to optimize the rasterization process and improve performance.1. Use the appropriate rasterization settingsThe rasterization settings in Illustrator determine the quality and file size of the resulting rasterized image. The higher the resolution, the better the quality but the larger the file size. The lower the resolution, the smaller the file size but the lower the quality.When choosing the resolution, it’s important to consider the intended use of the rasterized image. If the image will be used for print, a higher resolution is necessary to ensure that the image is sharp and clear. If the image will be used for web, a lower resolution is acceptable.Resolution options:ResolutionUse72 ppiWeb150 ppiPrint (low quality)300 ppiPrint (high quality)In addition to resolution, there are a few other rasterization settings that can affect performance. These settings include:Anti-aliasing: Anti-aliasing helps to smooth the edges of rasterized objects. However, it can also increase the file size.Transparency: Transparency can also increase the file size of a rasterized image. If you don’t need transparency, turn it off before rasterizing.Color mode: The color mode of the rasterized image can also affect the file size.How to rasterize with Adobe Illustrator
How to Rasterize Text in IllustratorUnderstanding Rasterization: A Basic OverviewDifferences Between Vector and Raster GraphicsHow to Rasterize Text in IllustratorIf you’ve ever wondered, “What is rasterization and how to rasterize text in Illustrator?”, then you’re not alone. This topic can be a bit tricky, but once you get the hang of it, it’s actually quite straightforward and incredibly useful.When we talk about rasterization, we’re referring to the process where vector graphics are converted into a grid of pixels or dots for display on computer screens, printouts, etc. It’s a key process that helps create smooth and detailed images from mathematical shapes.Now when it comes to Adobe Illustrator – a popular vector graphics editor – many users often ask how they can rasterize their text within this platform. The answer? It’s rather simple! I’ll guide you through the steps needed to transform your sharp-edged text into pixel-perfect artwork in no time.Understanding Rasterization: A Basic OverviewFirst off, let’s demystify what rasterization is. Essentially, it’s a process that converts vector graphics—images defined by shapes and mathematical equations—into raster images, otherwise known as bitmap images. Bitmap images are made up of pixels, each carrying specific color information.Why would you want to do this? Well, one major reason is compatibility. While vector graphics shine in scalability (you can resize them without losing quality), not all systems can handle their complexity. This is where rasterization comes into play—a technique that transforms those intricate vectors into simpler, pixel-based representations.But how does the magic happen? It’s all about sampling; each point within the vector graphic gets sampled for its color properties and then transformed into a matching pixel on the raster image. This process can be done in various ways depending on the algorithm used but generally follows this key principle.Now let’s talk about Illustrator—the popular Adobe tool beloved by graphic designers worldwide—and its role in rasterizing text. Though Illustrator creates beautiful vectors for text and other elements, there might be times when you need your text rasterized—for instance when working with certain effects or exporting to formats that only support bitmaps.Rasterizing your text in Illustrator isn’t rocket science either! You’ll just select your text object(s), go to Object > Rasterize… Then simply choose your settings such as resolution and anti-aliasing mode among others according to your needs and hit OK. Voila! Your vector-based text has now been converted into a pixel-based image while still inside Illustrator!So there you have it! That was the basic overview of what rasterization is and how to do it with text in Illustrator.Differences Between Vector and Raster GraphicsTo understand rasterization, let’s first dive into the heart of computer graphics: vectors and rasters. These two forms are like the yin and yang of digital art, each with its own unique strengths and weaknesses.Vector graphics are built from mathematical equations. Each line, curve or shape is calculated using points in a coordinate system. It’s this math-based approach that gives vector graphics their greatest strength: scalability. You can resize them infinitely without losing any quality.Convert Raster to Vector in Illustrator - YouTube
Powerful technique that enables the automated rasterization of multiple objects in Illustrator. By leveraging scripting, you can streamline the process and save considerable time, especially when dealing with a large number of complex objects.To initiate batch processing, navigate to the “File” menu and select “Automate” followed by “Batch.” In the “Actions” panel, choose the “Rasterize” action from the “Modify” category. Configure the rasterization settings such as resolution, color mode, and file format as per your requirements.Next, specify the input and output files. You can either select individual files or use wildcards (*) to process multiple files within a specified folder. Once the setup is complete, click the “Batch” button to initiate the process.Illustrator will automatically rasterize each object in the specified files, generating the desired output. This process can significantly accelerate the rasterization workflow, particularly for intricate designs or extensive collections of objects.Advantages of Batch ProcessingBenefitDetailsAutomationStreamlines the rasterization process, eliminating the need for manual intervention.Time-savingProcesses multiple objects simultaneously, saving considerable time.ConsistencyApplies the same rasterization settings to all objects, ensuring consistency in output.Error reductionAutomates the process, reducing the likelihood of errors compared to manual rasterization.Leveraging GPU Acceleration for Increased Speed Harnessing the power of your graphics processing unit (GPU) can dramatically accelerate rasterization, resulting in a significant performance boost in Illustrator. To achieve optimal GPU acceleration, ensure that your GPU is supported and that the latest drivers are installed. Additionally, enable the “Use GPU for rasterization” option in Illustrator’s Preferences.Compatible GPUsSupported FeaturesGPU acceleration enhances the rasterization of the following elements:Paths and shapesGradientsLive effectsBlending modesPattern fillsLimitations and Considerations While GPU acceleration offers significant benefits, there are certain limitations to consider:Not all effects and features are GPU-accelerated.Disabling GPU acceleration may be necessary for compatibility with specific third-party plugins.GPU acceleration requires a significant amount of video memory, so systems with limited VRAM may experience performance issues.Optimizing Document Settings for Faster RasterizationTo ensure efficient rasterization in Illustrator, optimizing document settings is crucial. Here are key settings to adjust:Color ModeSelect RGB mode for web-based output or CMYK mode for print production. Avoid mixed modes, as they can slow down rasterization.ResolutionSpecify the desired resolution in pixels per inch (PPI). A higher resolution results in larger file sizes and slower rasterization. Choose an appropriate resolution based on the intended use.Document SizeLimit the document size to the necessary dimensions. Large document sizes can slow down rasterization.Raster EffectsUse raster effects sparingly, as they can significantly increase rasterization time. Consider using vector-based alternatives, such as gradients or blends.TransparencyFlatten any transparency in the document. Transparent objects require more processing during rasterization.Object ComplexityMinimize the complexity of objects in the document. Avoid high-resolution images, intricate patterns, and a large number of objects. Simplifying objects can reduce rasterization time. Operating System Compatible GPUs macOS AMD Radeon Pro 500 series or later, Intel Iris Plus Graphics 640 or later Windows Intel Iris Plus Graphics 640 or later, NVIDIA GeForce GTX 900 series or later, AMD Radeon RX 400 series or later Object ComplexityRasterization TimeHigh Resolution ImageSlowIntricate PatternSlowLarge Number of ObjectsSlowSimplified ObjectFastUtilizing Live Effects for Interactive Rasterization. How to Rasterize Objects in Illustrator? Illustrator has a Rasterize command in the object menu that gives you the ability to rasterize any object in Illustrator. The Rasterize command converts vector objects to bitmap images. To answer the question, what is rasterizing in Illustrator, we need to look at the difference between vector objects and raster objects. You can rasterize elements in IllustratorComments
Transparency Handling:If transparency is desired, choose a rasterization format that supports transparency (e.g., PNG or TIFF).7. Raster File Format:Select an appropriate raster file format based on the intended use, considering factors such as image quality, compression, and file size.8. Effects and Rasterization:Some Illustrator effects may not translate well to rasterization. Consider rasterizing the artwork without effects and applying them in a raster editing software later.9. Rasterization Options:Explore the rasterization options available in Illustrator, such as Resampling Method (Bicubic Resampling is recommended for complex rasterization), Resolution Setting, and Image Size. Experiment with different settings to find the optimal combination for each specific project.Tips and Tricks for Efficient Rasterization1. Understand Rasterization ProcessFamiliarize yourself with how Illustrator converts vector objects to raster images.2. Choose Appropriate Image SizeDetermine the desired size and resolution for the rasterized image to avoid excessive file size or loss of detail.3. Align Objects ProperlyEnsure that objects are aligned precisely to prevent jagged edges or misalignments when rasterized.4. Use High-Quality FiltersSelect the appropriate anti-aliasing filter to smooth edges and reduce pixelation.5. Preserve TransparencyUse the “Transparency” panel to maintain transparency in rasterized objects.6. Utilize Clipping PathsCreate clipping paths to isolate specific areas of an image and improve rasterization results.7. Group and Ungroup ObjectsGroup related objects before rasterizing and ungroup them afterward to maintain organization.8. Enable “Use Preview Bounds”Check the “Use Preview Bounds” option to restrict rasterization to the object’s bounding box.9. Rasterize Multiple Objects SimultaneouslySelect multiple objects and rasterize them all at once to save time and ensure consistent settings.10. Optimize Rasterization SettingsSettingDescriptionResolution (PPI)Higher resolution results in sharper images but larger file sizes.Anti-aliasingSmooths edges using various algorithms to reduce pixelation.File FormatChoose the appropriate file format (e.g., PNG, JPG) based on transparency and compression needs.Color SpaceSelect the color space (e.g., RGB, CMYK) compatible with the intended use of the rasterized image.CompressionAdjust compression settings to balance file size and image quality.Rasterizing an object in Illustrator converts it from a vector-based object to a bitmap image, allowing it to be edited with pixel-based tools. This can be useful for creating realistic effects, such as shadows or textures, or for preparing an image for web or print.To rasterize an object in Illustrator, follow these steps:1. Select the object you want to rasterize.2. Go to the “Object” menu and select “Rasterize”.3. In the “Rasterize” dialog box, select the desired resolution and color mode for the rasterized object.4. Click “OK” to rasterize the object.Here are some additional tips for rasterizing objects in Illustrator:The higher the resolution you choose, the larger the file size will be.If you are rasterizing an object that contains text, be sure to select the “Preserve Text” option in the “Rasterize” dialog box.Once an object has been rasterized, it can no longer be edited as a vector-based object.People Also AskHow do I rasterize an image in Illustrator?To rasterize an image in Illustrator, follow the steps outlined above.What is the difference between a vector object and a raster object?A vector object is made up of points and lines that are defined by mathematical equations. This
2025-04-19ControlRasterize Using the Effect MenuSelect an object, go to “Effect” > “Rasterize”. Adjust settings and click “OK”.Rasterize with the Appearance PanelSelect an object. Open the “Appearance” panel (Window > Appearance). Click on the “fx” icon and choose “Rasterize”.Rasterize with the Context MenuRight-click on an object and select “Rasterize” to access rasterization options.Using Live Trace to RasterizeSelect the “Live Trace” tool (Object > Live Trace > Make). Adjust settings and click “Trace” to convert an image into a rasterized object.Rasterize with the Eyedropper ToolSelect the “Eyedropper” tool (I) and click on an object with a rasterized appearance. The settings will be automatically applied to the selected object.Applying Raster Effects from the Effects LibraryGo to “Window” > “Effects Library” and expand the “Raster Effects” category. Drag and drop an effect onto an object to rasterize it.Customizing Rasterization SettingsSettingDescriptionResolutionDetermines the number of pixels per inch in the rasterized image.ModeChooses between rasterization modes such as Bitmap, Grayscale, or CMYK.Anti-AliasingReduces jagged edges on rendered lines and curves.Background ColorDefines the background color for transparent areas.InvertReverses the colors of the rasterized image.Customize these settings in the “Rasterize Options” dialog box (Effect > Rasterize) or the “Appearance” panel.Troubleshooting Rasterization ErrorsIf you encounter errors when rasterizing objects, try the following solutions:1. Check the Rasterization SettingsMake sure the rasterization settings (File > Export > Rasterize) are correct. Choose the desired image format, resolution, and color mode.2. Optimize the ArtworkReduce the number of objects in the artwork and simplify complex shapes. This can decrease rasterization time and avoid errors.3. Embed ImagesIf the artwork contains linked images, embed them before rasterizing. This ensures that all elements are included in the rasterized output.4. Convert Text to OutlinesConvert all text objects to outlines (Type > Create Outlines) to prevent font errors during rasterization.5. Group ObjectsGroup objects that need to be rasterized together. This simplifies the rasterization process and avoids potential errors.6. Export in LayersIf the artwork is complex, export it in layers. Rasterize each layer separately and then combine them in an image editor.7. Increase MemoryIllustrator requires sufficient memory to rasterize objects. If you experience out-of-memory errors, allocate more RAM to Illustrator (Preferences > Performance).8. Advanced TroubleshootingIf rasterization errors persist, consider the following advanced troubleshooting steps:Disable GPU acceleration (Preferences > Performance).Update Illustrator to the latest version.Check for compatibility issues with plugins or extensions.Reset Illustrator’s preferences (Preferences > General > Reset Preferences).Contact Adobe support for further assistance.Advanced Techniques for Complex RasterizationRasterizing complex objects in Illustrator requires advanced techniques to achieve optimal results. Here are some specific tips for handling intricate designs:1. High Resolution:Use a high resolution (e.g., 300 dpi or higher) to capture fine details and minimize pixelation.2. Anti-Aliasing:Enable anti-aliasing to smooth edges and reduce jagged lines, especially when rasterizing curves or gradients.3. Color Matching:Ensure accurate color reproduction by matching the color profiles between Illustrator and the rasterization settings.4. Artboard Size:Resize the artboard to match the intended output size, making it easy to rasterize at the correct resolution.5. Group Objects:Group related objects together before rasterizing to maintain their relative positions and avoid rasterizing them separately.6.
2025-03-29Rasterizing objects in Illustrator is a valuable technique for converting vector graphics into pixel-based images. This process allows you to create realistic effects, such as shadows, textures, and gradients. However, rasterizing objects can also lead to a loss of detail and resolution, especially when the image is enlarged or printed at a high resolution. If you’re looking for a way to rasterize objects quickly and efficiently without sacrificing quality, there are a few simple steps you can follow.Featured ImageFirst, select the object or objects you want to rasterize. You can do this by clicking on them individually or by using the Selection tool (V) to drag a selection around them. Once the objects are selected, go to the Object menu at the top of the screen and select Rasterize. In the Rasterize dialog box that appears, you can choose the resolution of the rasterized image. The higher the resolution, the better the quality of the image, but the larger the file size. For most web and print applications, a resolution of 300 dpi is sufficient. Once you’re satisfied with the settings, click OK to rasterize the object.After you rasterize an object, you can use the Direct Selection tool (A) to select and edit individual pixels in the image. This can be useful for making minor adjustments to the colors or shapes of the rasterized object. You can also use the Rasterize effect to create custom effects, such as shadows, glows, and bevels. To do this, select the object you want to rasterize and go to the Effect menu at the top of the screen. Select Rasterize, and then choose the desired effect from the list of options. You can then adjust the settings of the effect to create the desired look.Optimizing Rasterization for PerformanceRasterizing objects in Illustrator can be a time-consuming process, especially for complex objects or large images. However, there are a few things you can do to optimize the rasterization process and improve performance.1. Use the appropriate rasterization settingsThe rasterization settings in Illustrator determine the quality and file size of the resulting rasterized image. The higher the resolution, the better the quality but the larger the file size. The lower the resolution, the smaller the file size but the lower the quality.When choosing the resolution, it’s important to consider the intended use of the rasterized image. If the image will be used for print, a higher resolution is necessary to ensure that the image is sharp and clear. If the image will be used for web, a lower resolution is acceptable.Resolution options:ResolutionUse72 ppiWeb150 ppiPrint (low quality)300 ppiPrint (high quality)In addition to resolution, there are a few other rasterization settings that can affect performance. These settings include:Anti-aliasing: Anti-aliasing helps to smooth the edges of rasterized objects. However, it can also increase the file size.Transparency: Transparency can also increase the file size of a rasterized image. If you don’t need transparency, turn it off before rasterizing.Color mode: The color mode of the rasterized image can also affect the file size.
2025-04-23