Keyboard zoom shortcut
Author: f | 2025-04-25

Keyboard Shortcuts to Zoom in and Zoom Out. If you are more of a keyboard shortcuts person, then you can use the below keyboard shortcuts in Excel: Keyboard shortcut to Zoom-In:

50 Zoom Keyboard Shortcuts - Zoom Shortcuts PDF
I’m an instructor… OK, I write blog articles too. But a big part of my job involves showing people how to do various things in Excel.Whether I’m doing Excel training in person or remotely using Microsoft Teams or Zoom, there are times when it’s useful to be able to zoom in and give participants a better look at my Excel worksheet.This article outlines 6 ways to adjust zoom levels in Microsoft Excel.Use the Excel Zoom Shortcut on the RibbonThe ribbon has a collection of commands that let you adjust the zoom level while working in Excel. Simply navigate to the View tab and locate the Zoom group.Here is what each of the commands in the Zoom group does:Click Zoom on the View tab in the Zoom group to display the Zoom dialog box.Click the 100% button on the View tab in the Zoom group to quickly zoom out to 100% – this my favorite zoom out shortcut!Click Zoom to Selection button on the View tab in the Zoom group to zoom in (or out) so that only selected cells are displayed.Use a Keyboard Shortcut with the Zoom Dialog BoxYou can also use a keyboard shortcut to display adjust Zoom settings.Press these keys in sequence:Press Alt to display keyboard shortcuts for the commands in Excel’s ribbon.Press W to activate the View tab.Press Q to open the Zoom dialog box.When the dialog box is displayed, you can type an underlined number to adjust the zoom level then press Enter to apply the change. (1 for 100%, 7 for 75%, etc.)Use the Zoom SliderMany of the Microsoft Office applications have a zoom slider on the status bar, along the bottom of the application window to adjust the zoom level.Click the plus sign (+) to zoom in, click the minus sign (-) to zoom out, or drag the zoom slider on the status bar to zoom in or out. Clicking the number (displayed as a percentage) beside the slider displays the Zoom dialog box.Use the Scroll Wheel on Your MouseThis method is faster than using keyboard shortcuts. It’s my personal favorite!If your mouse has a scroll wheel, you can press the Ctrl key to adjust the zoom level:Press and hold the Ctrl key while rolling the scroll wheel up to quickly zoom in.Press and hold the Ctrl key while rolling the mouse wheel down to quickly zoom out.Use a Keyboard Shortcut to Zoom In and OutYou’ll need Excel 2016 (or later) to use these keyboard shortcuts, but they’ll save you time and make you look like an Excel guru!Press Ctrl + Alt + plus key (+) to zoom in.Press Ctrl + Alt + minus key (-) to zoom out.Using a keyboard shortcut, Excel increases or decreases the magnification by a zoom percentage of 15% percent.Both of these shortcuts are very similar. Simply press Ctrl + Alt then tap one of the plus or minus keys to adjust zoom levels.Add Zoom Buttons to the Quick Access ToolbarCustomizing the Quick Access Toolbar in Excel is definitely
Zoom Keyboard Shortcuts - aisrochester.org
The Zoom settings can be navigated using keyboard shortcuts rather than your mouse. Zoom’s desktop client includes keyboard shortcuts in its settings, under Keyboard Shortcuts. These are described in this article.Prerequisites for hot keys and keyboard shortcutsYou will need Zoom 5.2.0 or higher to use it on Windows, macOS, or LinuxZoom App for iPad or iPhone with version 4.4.5 (55341.0715) or higher using Zoom for iOS (iPad)WindowsThe Keyboard Shortcuts settings allow you to view and edit shortcuts.Connect to Zoom’s desktop client.Navigate to Settings by clicking your profile picture.Find the Keyboard Shortcuts section.Click on the keyboard shortcut you want.Editing shortcutsClick the shortcut and then press the key you wish to use to edit the shortcut.These shortcuts will work even when Zoom is not focused, because some of them can be used as global shortcuts. Select the option next to the shortcut to enable the global shortcut.Available shortcutsGeneralItem 6:Zoom in and out of popup windows.Ctrl+Alt+Shift:Zoom’s meeting functionality will be displayedMeetingPageUp:Watch the previous 25 video streamsPageDown:Watch the next 25 video streams in gallery viewAlt:In the Meeting controls section, make sure Always show meeting controls is checked or unticked from the checkboxAlt+F1:In a video meeting, switch to the active speaker windowAlt+F2:Change the video view to a gallery in a video conferenceAlt+F4:Shut down the current sessionAlt+V:Play/pause the videoAlt+A:Mutes/Unmutes the audioAlt+M:Make the host the only one who hears the audio.Note:Only the host can hear the audio.Alt+S:Launch the screen share and shut it down.Note:You must have focus on the meeting control toolbar to make this work.Alt+Shift+S:Share theZoom Keyboard Shortcuts - wid.org
Approach to the creation of production documentation for your PCBs, see Draftsman.AccessThe command is accessed from the Draftsman editor in the following ways: Click View » Zoom Out from the main menus. Use the PgDn shortcut key. Press the V key in the workspace to access the View pop-up menu then choose the Zoom Out command. Press the Z key in the workspace to access the Zoom pop-up menu then choose the Zoom Out command.UseAfter launching the command, the workspace will zoom out from a particular section of the design. Use the command repeatedly to zoom out to a greater extent.Tips Since this command is relative to the cursor position, it is a good idea to position the cursor in the desired location prior to launching the command. To use the command effectively, use the shortcut or use the accelerator keyboard sequence: V, O or Z, O. This command can be used through its respective keyboard shortcut even while another process is running (for example, while in placement mode). Hold the Ctrl key and roll the mouse wheel downward. Use of the Ctrl key is a default setting that can be changed on the System - Mouse Wheel Configuration page of the Preferences dialog. Printer-friendly version If you find an issue, select the text/image and pressCtrl + Enterto send us your feedback.. Keyboard Shortcuts to Zoom in and Zoom Out. If you are more of a keyboard shortcuts person, then you can use the below keyboard shortcuts in Excel: Keyboard shortcut to Zoom-In: Keyboard Shortcuts to Zoom in and Zoom Out. If you are more of a keyboard shortcuts person, then you can use the below keyboard shortcuts in Excel: Keyboard shortcut to Zoom-In:Zoom Hotkeys and Keyboard Shortcuts
(Image credit: Getty Images/Hakinmhan)Modern computers have many helpful built-in tools to make life easier, including the ability to zoom in and out on your Windows screen. These magnification tools can be helpful for those who simply need larger text at all times or who need to get a closer look at something specific in an image or a document.Whether you're using a laptop with a touchpad or a desktop computer with a mouse and keyboard, learning how to zoom in or out on Windows is easy. These 3 simple methods will cover all the bases, and you'll be zooming in and out like a pro in no time.1. Use a quick keyboard shortcutI find this to be the fastest method of zooming in and out on Windows. Remembering which keys to use in this shortcut will only take a little time.1. Press the Control (Ctrl) key on your keyboard.2. While holding the Ctrl key, press the plus (+) key to zoom in on your screen and the minus (-) key to zoom out.Alternatively, if you're using a mouse with a scroll wheel, you can hold down the Ctrl key and scroll forward to zoom in and backward to zoom out.Using Windows' built-in Magnifier tool is similar to using the keyboard shortcut above, but it allows you to zoom in on specific areas of the screen in addition to zooming in on your entire screen, just like a magnifying glass.Get our in-depth reviews, helpful tips, great deals, and the biggest news stories delivered to your inbox.1. To pull up the Magnifier tool, press and hold the Windows key and press the plus (+) key. This keyboard shortcut is on by default in Windows.(Image credit: Future)2. Once Magnifier is open, you can hold the Windows key and press the + key to zoom in and the - key to zoom out.If you'd like to zoom in on specific parts of your Windows screen, here's how.1. Within the Magnifier window, click on the Settings icon (gear) and select Go to Settings from the pop-up.(Image credit: Future)2. Next to the View option in the Magnifier settings menu, use the dropdown menu to change the view from Full screen to Lens. Alternatively, you can use this keyboard shortcut when Magnifier is open: Ctrl + Alt + L.(Image credit: Future)3. This will pop up a small rectangular box on your screen that acts as a magnifyingQuit Zoom with keyboard shortcut
Hold and drag to anchor the center point. The display will zoom to the specified area centered in the main design window. Zoom InApplied Parameters: Action=InSummaryThis feature is used to zoom in to the cursor position in the active Draftsman document (*.PCBDwf). For a high-level look at how the Altium Draftsman Drawing System provides an interactive approach to the creation of production documentation for your PCBs, see Draftsman.AccessThe command is accessed from the Draftsman editor in the following ways: Choose the View » Zoom In command from the main menus. Use the PgUp keyboard shortcut. Press the V key in the workspace to access the View pop-up menu then choose the Zoom In command. Pressthe Z key in the workspace to access the Zoom pop-up menu then choose the Zoom In command.UseAfter launching the command, the workspace will zoom in on a particular section of the design. Use the command repeatedly to zoom in to a greater extent.Tips Since this command is relative to the cursor position, it is a good idea to position the cursor in the desired location prior to launching the command. To use the command effectively, use the shortcut or use the accelerator keyboard sequence: V, I or Z, I. This command can be used through its respective keyboard shortcut even while another process is running (for example, while in placement mode). Hold the Ctrl key and roll the mouse wheel upward. Use of the Ctrl key is a default setting that can be changed on the System - Mouse Wheel Configuration page of the Preferences dialog. Zoom OutApplied Parameters: Action=OutSummaryThis feature is used to zoom out from the cursor position relative to the cursor position on the active Draftsman document (*.PCBDwf). For a high-level look at how the Altium Draftsman Drawing System provides an interactiveZoom Keyboard Shortcuts - resident.willowvalley.org
Click on the Zoom button and select the zoom level you want.ConclusionIn conclusion, zooming in and out of a webpage is a simple and essential operation that you can perform in Firefox using the mouse wheel, keyboard shortcut, or menu bar. You can also use the zoom levels to adjust the font size and layout of a webpage to your liking. By following the tips and tricks provided in this article, you will be able to zoom in and out of a webpage with ease and precision.Frequently Asked QuestionsQ: How do I zoom in and out of a webpage in Firefox?A: You can zoom in and out of a webpage in Firefox by using the mouse wheel, keyboard shortcut, or menu bar.Q: What are the different zoom levels in Firefox?A: The different zoom levels in Firefox are 75%, 100%, 125%, 150%, 200%, and custom.Q: How do I reset the zoom level to the default?A: You can reset the zoom level to the default by clicking on the View > Reset option.Q: How do I use the zoom button in the toolbar?A: You can use the zoom button in the toolbar by clicking on it and selecting the zoom level you want.Save money with car insurance and credit card tips!Zoom: Keyboard Shortcuts For Windows
Max Shortcut keysVertex level1Edge level2Border level3Poly level4Element level5Target levelCtrl + Shift + WBevel modeCtrl + Shift + BChamfer modeCtrl + Shift + CConnectCtrl + Shift + EQuick sliceCtrl + Shift + QCutAlt + CHideAlt + HUnhide allAlt + UHide unselectedAlt + IExtrude modeShift + EEdge constraintShift + X3ds Max Shortcuts on ViewsAction3ds Max Shortcut keysTopTBottomBLeftLFrontFIsometric userUPerspective userPCameraCViewport Navigation Controls ShortcutsAction3ds Max Shortcut keysZoom modeAlt + ZZoom extentsAlt + Ctrl + ZZoom extents allShift + Ctrl + ZZoom selected allZZoom in 2XAlt + Shift + Ctrl + ZZoom out 2XAlt + Shift + ZZoom region modeCtrl + WZoom viewport in[Zoom viewport out]Pan viewCtrl + PInteractive panIArc rotateCtrl + RMin or Max switchAlt + W3ds Max Shortcuts on Virtual ViewportAction3ds Max Shortcut keysVirtual viewport Toggle/Virtual viewport Zoom IN+Virtual viewport Zoom OUT–Virtual Viewport Pan down2Virtual viewport Pan left4Virtual viewport Pan right6Virtual viewport Pan-up8Material Editor ShortcutsAction3ds Max ShortcutsBackgroundBBacklightLGet materialGGo backward to siblingLeft Arrow keyGo forward to siblingRight Arrow keyGo to parentUp Arrow keyMake previewPOptionsO3ds Max Shortcuts on Walkthrough ModeAction3ds Max ShortcutsForwardWBackSLeftARightDUpEDownCAccelerateQDecelerateZIncrease step size]Decrease step size[Reset step sizeAlt + [LevelShift + SpacebarLock vertical rotationSpacebar3ds Max Shortcut keys on SubobjectsAction3ds max ShortcutsSubobject mode toggleCtrl + BSubobject level cycleInsert keySubobject level 11Subobject level 22Subobject level 33Subobject level 44Subobject level 55Delete subobjectDeleteLocal select subobject by nameCtrl + HAfter taking a look at the 3ds Max shortcuts, you will see a great improvement in your work, and you can enhance your expertise in 3ds Max and speed up the workflow. It will make the life of 3D artists easy. I have also listed Blender shortcuts.READ NEXT:80 PotPlayer Keyboard Shortcuts130 DaVinci Resolve Keyboard Shortcuts81 AutoCAD Shortcut Keys92 AutoDesk Maya Keyboard Shortcuts Back to top button. Keyboard Shortcuts to Zoom in and Zoom Out. If you are more of a keyboard shortcuts person, then you can use the below keyboard shortcuts in Excel: Keyboard shortcut to Zoom-In: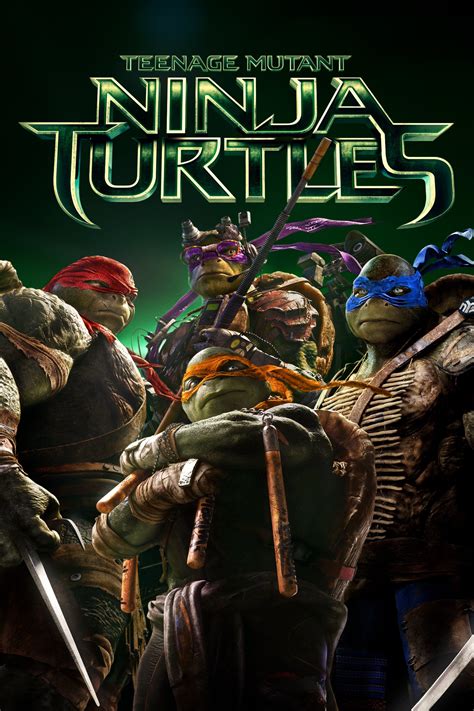
Keyboard shortcuts for Zoom on Windows →
Overview There are three key types of keyboard shortcut in Project Explorer: Shortcuts which enable you to instantly zoom or pan to any currently selected object in the AutoCAD viewport from the Project Explorer window. Shortcuts which enable you to easily identify an object, sub-object, or object relationship displayed in the Project Explorer window, by applying temporary highlighting to the AutoCAD viewport. Shortcuts which enable you to access the Civil 3D Properties window for any selected object in the Project Explorer window. List of supported keyboard shortcuts Project Explorer provides keyboard shortcuts. Keyboard Shortcut Description Z Zoom to the selected Project Explorer object in the AutoCAD viewport. P Pan to the selected Project Explorer object in the AutoCAD viewport. S Select the selected Project Explorer object in the AutoCAD viewport. C Clear (or de-select) the current selection in the AutoCAD viewport. A (or E) Open the Civil 3D Properties dialog for any selected object. CTRL Temporarily highlight the selected Project Explorer object (or sub-object) in the AutoCAD viewport. CTRL A Select all items in the list (for list views that support multiple item selections). CTRL C Copy selected list items to clipboard. Sub-Object keyboard shortcuts Keyboard shortcuts which zoom, pan, or temporarily highlight in the AutoCAD viewport also work at sub-object level on many Civil 3D objects. For instance, using the keyboard shortcuts listed above you can: Zoom to, pan to, or temporarily highlight any selected alignment and profile points. Zoom to, pan to, or temporarily highlight any selected surface triangle(s) or cells. Zoom to, pan to, or temporarily highlight any selected parcel segments. Zoom to, pan to, or temporarily highlight any selected feature line points. Zoom to, pan to, or temporarily highlight any selected COGO points.50 Zoom Keyboard Shortcuts - Zoom Shortcuts PDF - Tutorial
Below you’ll find a list of keyboard and mouse shortcuts to navigate in the 3D viewer. Learn more about navigating in Google Earth.Tip: To move more slowly, hold down Alt, then do the keyboard shortcut. Action Shortcut (Windows & Linux) Shortcut (Mac) Move left Left arrow Left arrow Move right Right arrow Right arrow Move up Up arrow Up arrow Move down Down arrow Down arrow Rotate clockwise Shift + Left arrow Shift + Left arrow Rotate counter-clockwise Shift + Right arrow Shift + Right arrow Tilt up Shift then click and drag down Shift + Down arrow Tilt down Shift + Up arrow Shift then click and drag up Shift + Up arrow See first-person perspective Ctrl then click and drag ⌘ then click and drag Zoom in + + Zoom out - - Zoom plus automatic tilt Right-click and drag up or down Ctrl then click and drag up or down Stop current motion Spacebar Spacebar Reset to north-up view n n Reset to top-down tilt u u Center Earth r r Show/hide Overview window Ctrl + m ⌥⇧⌘ + m. Keyboard Shortcuts to Zoom in and Zoom Out. If you are more of a keyboard shortcuts person, then you can use the below keyboard shortcuts in Excel: Keyboard shortcut to Zoom-In:Keyboard shortcuts for zooming in and zooming out in Word for
MACALLY MKEYECOMBO - Full-size USB Keyboard and Optical Mouse Combo For Mac And PC Manual Introduction Thank you for purchasing the Macally MKEYECOMBO. It is designed with lots of shortcut features and flexibility and will greatly improve your productivity. The Macally MKMOUSE is a USB optical Mouse for Mac and PC. It is ergonomically designed to provide exceptional comfort, with precise scrolling wheel perfectly positioned to roll smoothly under your finger. Before you begin using this product, be sure to read this user's guide in its entirety. Package Contents USB Keyboard USB Wired Optical Mouse User's guide System Requirement Mac OS X 10.3 to 10.11,macOS Sierra and above Windows 7/8/10 and above Any desktop and notebook computer with a USB port available Keyboard Shortcuts for MacOS X Previous section has described 15 default shortcuts and function keys. They are supported in MacOS X from 10.3 to 10.11, macOS Sierra and above, no driver installation is needed. Please note, these shortcuts are not universal, certain shortcuts such as Zoom in and Zoom out do not work as defined in some application such as Microsoft Word and Excel because these applications have their own way of zooming. On the other hand, some shortcuts may act completely different way in different applications. You should try them out first. In MacOS X, if shortcuts Brightness adjust and Zoom do not work, please configure Keyboard Shortcuts to enable them: Open System Preferences, double click to open Keyboard icon, then select Keyboard Shortcuts tab. If your computer has a built-in display, you can enable shortcuts F14 and F15 under Display to adjust brightness. You can enable shortcut Zoom in and Zoom out under Universal Access. Keyboard Setup Assistant In Mac, the first time you plug in this new keyboard to use, desktop will pop out a "Keyboard Setup Assistant" window, Please follow the on-screen instruction to identify the keyboard before you can use the keyboard correctly. After initial setup, if you experience any issue with keyboard or couldn't type correctly, please unplug and replug the keyboard, open keyboard icon in System Preferences, click on "Change KeyboardComments
I’m an instructor… OK, I write blog articles too. But a big part of my job involves showing people how to do various things in Excel.Whether I’m doing Excel training in person or remotely using Microsoft Teams or Zoom, there are times when it’s useful to be able to zoom in and give participants a better look at my Excel worksheet.This article outlines 6 ways to adjust zoom levels in Microsoft Excel.Use the Excel Zoom Shortcut on the RibbonThe ribbon has a collection of commands that let you adjust the zoom level while working in Excel. Simply navigate to the View tab and locate the Zoom group.Here is what each of the commands in the Zoom group does:Click Zoom on the View tab in the Zoom group to display the Zoom dialog box.Click the 100% button on the View tab in the Zoom group to quickly zoom out to 100% – this my favorite zoom out shortcut!Click Zoom to Selection button on the View tab in the Zoom group to zoom in (or out) so that only selected cells are displayed.Use a Keyboard Shortcut with the Zoom Dialog BoxYou can also use a keyboard shortcut to display adjust Zoom settings.Press these keys in sequence:Press Alt to display keyboard shortcuts for the commands in Excel’s ribbon.Press W to activate the View tab.Press Q to open the Zoom dialog box.When the dialog box is displayed, you can type an underlined number to adjust the zoom level then press Enter to apply the change. (1 for 100%, 7 for 75%, etc.)Use the Zoom SliderMany of the Microsoft Office applications have a zoom slider on the status bar, along the bottom of the application window to adjust the zoom level.Click the plus sign (+) to zoom in, click the minus sign (-) to zoom out, or drag the zoom slider on the status bar to zoom in or out. Clicking the number (displayed as a percentage) beside the slider displays the Zoom dialog box.Use the Scroll Wheel on Your MouseThis method is faster than using keyboard shortcuts. It’s my personal favorite!If your mouse has a scroll wheel, you can press the Ctrl key to adjust the zoom level:Press and hold the Ctrl key while rolling the scroll wheel up to quickly zoom in.Press and hold the Ctrl key while rolling the mouse wheel down to quickly zoom out.Use a Keyboard Shortcut to Zoom In and OutYou’ll need Excel 2016 (or later) to use these keyboard shortcuts, but they’ll save you time and make you look like an Excel guru!Press Ctrl + Alt + plus key (+) to zoom in.Press Ctrl + Alt + minus key (-) to zoom out.Using a keyboard shortcut, Excel increases or decreases the magnification by a zoom percentage of 15% percent.Both of these shortcuts are very similar. Simply press Ctrl + Alt then tap one of the plus or minus keys to adjust zoom levels.Add Zoom Buttons to the Quick Access ToolbarCustomizing the Quick Access Toolbar in Excel is definitely
2025-04-20The Zoom settings can be navigated using keyboard shortcuts rather than your mouse. Zoom’s desktop client includes keyboard shortcuts in its settings, under Keyboard Shortcuts. These are described in this article.Prerequisites for hot keys and keyboard shortcutsYou will need Zoom 5.2.0 or higher to use it on Windows, macOS, or LinuxZoom App for iPad or iPhone with version 4.4.5 (55341.0715) or higher using Zoom for iOS (iPad)WindowsThe Keyboard Shortcuts settings allow you to view and edit shortcuts.Connect to Zoom’s desktop client.Navigate to Settings by clicking your profile picture.Find the Keyboard Shortcuts section.Click on the keyboard shortcut you want.Editing shortcutsClick the shortcut and then press the key you wish to use to edit the shortcut.These shortcuts will work even when Zoom is not focused, because some of them can be used as global shortcuts. Select the option next to the shortcut to enable the global shortcut.Available shortcutsGeneralItem 6:Zoom in and out of popup windows.Ctrl+Alt+Shift:Zoom’s meeting functionality will be displayedMeetingPageUp:Watch the previous 25 video streamsPageDown:Watch the next 25 video streams in gallery viewAlt:In the Meeting controls section, make sure Always show meeting controls is checked or unticked from the checkboxAlt+F1:In a video meeting, switch to the active speaker windowAlt+F2:Change the video view to a gallery in a video conferenceAlt+F4:Shut down the current sessionAlt+V:Play/pause the videoAlt+A:Mutes/Unmutes the audioAlt+M:Make the host the only one who hears the audio.Note:Only the host can hear the audio.Alt+S:Launch the screen share and shut it down.Note:You must have focus on the meeting control toolbar to make this work.Alt+Shift+S:Share the
2025-04-06(Image credit: Getty Images/Hakinmhan)Modern computers have many helpful built-in tools to make life easier, including the ability to zoom in and out on your Windows screen. These magnification tools can be helpful for those who simply need larger text at all times or who need to get a closer look at something specific in an image or a document.Whether you're using a laptop with a touchpad or a desktop computer with a mouse and keyboard, learning how to zoom in or out on Windows is easy. These 3 simple methods will cover all the bases, and you'll be zooming in and out like a pro in no time.1. Use a quick keyboard shortcutI find this to be the fastest method of zooming in and out on Windows. Remembering which keys to use in this shortcut will only take a little time.1. Press the Control (Ctrl) key on your keyboard.2. While holding the Ctrl key, press the plus (+) key to zoom in on your screen and the minus (-) key to zoom out.Alternatively, if you're using a mouse with a scroll wheel, you can hold down the Ctrl key and scroll forward to zoom in and backward to zoom out.Using Windows' built-in Magnifier tool is similar to using the keyboard shortcut above, but it allows you to zoom in on specific areas of the screen in addition to zooming in on your entire screen, just like a magnifying glass.Get our in-depth reviews, helpful tips, great deals, and the biggest news stories delivered to your inbox.1. To pull up the Magnifier tool, press and hold the Windows key and press the plus (+) key. This keyboard shortcut is on by default in Windows.(Image credit: Future)2. Once Magnifier is open, you can hold the Windows key and press the + key to zoom in and the - key to zoom out.If you'd like to zoom in on specific parts of your Windows screen, here's how.1. Within the Magnifier window, click on the Settings icon (gear) and select Go to Settings from the pop-up.(Image credit: Future)2. Next to the View option in the Magnifier settings menu, use the dropdown menu to change the view from Full screen to Lens. Alternatively, you can use this keyboard shortcut when Magnifier is open: Ctrl + Alt + L.(Image credit: Future)3. This will pop up a small rectangular box on your screen that acts as a magnifying
2025-03-26Hold and drag to anchor the center point. The display will zoom to the specified area centered in the main design window. Zoom InApplied Parameters: Action=InSummaryThis feature is used to zoom in to the cursor position in the active Draftsman document (*.PCBDwf). For a high-level look at how the Altium Draftsman Drawing System provides an interactive approach to the creation of production documentation for your PCBs, see Draftsman.AccessThe command is accessed from the Draftsman editor in the following ways: Choose the View » Zoom In command from the main menus. Use the PgUp keyboard shortcut. Press the V key in the workspace to access the View pop-up menu then choose the Zoom In command. Pressthe Z key in the workspace to access the Zoom pop-up menu then choose the Zoom In command.UseAfter launching the command, the workspace will zoom in on a particular section of the design. Use the command repeatedly to zoom in to a greater extent.Tips Since this command is relative to the cursor position, it is a good idea to position the cursor in the desired location prior to launching the command. To use the command effectively, use the shortcut or use the accelerator keyboard sequence: V, I or Z, I. This command can be used through its respective keyboard shortcut even while another process is running (for example, while in placement mode). Hold the Ctrl key and roll the mouse wheel upward. Use of the Ctrl key is a default setting that can be changed on the System - Mouse Wheel Configuration page of the Preferences dialog. Zoom OutApplied Parameters: Action=OutSummaryThis feature is used to zoom out from the cursor position relative to the cursor position on the active Draftsman document (*.PCBDwf). For a high-level look at how the Altium Draftsman Drawing System provides an interactive
2025-04-25Max Shortcut keysVertex level1Edge level2Border level3Poly level4Element level5Target levelCtrl + Shift + WBevel modeCtrl + Shift + BChamfer modeCtrl + Shift + CConnectCtrl + Shift + EQuick sliceCtrl + Shift + QCutAlt + CHideAlt + HUnhide allAlt + UHide unselectedAlt + IExtrude modeShift + EEdge constraintShift + X3ds Max Shortcuts on ViewsAction3ds Max Shortcut keysTopTBottomBLeftLFrontFIsometric userUPerspective userPCameraCViewport Navigation Controls ShortcutsAction3ds Max Shortcut keysZoom modeAlt + ZZoom extentsAlt + Ctrl + ZZoom extents allShift + Ctrl + ZZoom selected allZZoom in 2XAlt + Shift + Ctrl + ZZoom out 2XAlt + Shift + ZZoom region modeCtrl + WZoom viewport in[Zoom viewport out]Pan viewCtrl + PInteractive panIArc rotateCtrl + RMin or Max switchAlt + W3ds Max Shortcuts on Virtual ViewportAction3ds Max Shortcut keysVirtual viewport Toggle/Virtual viewport Zoom IN+Virtual viewport Zoom OUT–Virtual Viewport Pan down2Virtual viewport Pan left4Virtual viewport Pan right6Virtual viewport Pan-up8Material Editor ShortcutsAction3ds Max ShortcutsBackgroundBBacklightLGet materialGGo backward to siblingLeft Arrow keyGo forward to siblingRight Arrow keyGo to parentUp Arrow keyMake previewPOptionsO3ds Max Shortcuts on Walkthrough ModeAction3ds Max ShortcutsForwardWBackSLeftARightDUpEDownCAccelerateQDecelerateZIncrease step size]Decrease step size[Reset step sizeAlt + [LevelShift + SpacebarLock vertical rotationSpacebar3ds Max Shortcut keys on SubobjectsAction3ds max ShortcutsSubobject mode toggleCtrl + BSubobject level cycleInsert keySubobject level 11Subobject level 22Subobject level 33Subobject level 44Subobject level 55Delete subobjectDeleteLocal select subobject by nameCtrl + HAfter taking a look at the 3ds Max shortcuts, you will see a great improvement in your work, and you can enhance your expertise in 3ds Max and speed up the workflow. It will make the life of 3D artists easy. I have also listed Blender shortcuts.READ NEXT:80 PotPlayer Keyboard Shortcuts130 DaVinci Resolve Keyboard Shortcuts81 AutoCAD Shortcut Keys92 AutoDesk Maya Keyboard Shortcuts Back to top button
2025-04-13Overview There are three key types of keyboard shortcut in Project Explorer: Shortcuts which enable you to instantly zoom or pan to any currently selected object in the AutoCAD viewport from the Project Explorer window. Shortcuts which enable you to easily identify an object, sub-object, or object relationship displayed in the Project Explorer window, by applying temporary highlighting to the AutoCAD viewport. Shortcuts which enable you to access the Civil 3D Properties window for any selected object in the Project Explorer window. List of supported keyboard shortcuts Project Explorer provides keyboard shortcuts. Keyboard Shortcut Description Z Zoom to the selected Project Explorer object in the AutoCAD viewport. P Pan to the selected Project Explorer object in the AutoCAD viewport. S Select the selected Project Explorer object in the AutoCAD viewport. C Clear (or de-select) the current selection in the AutoCAD viewport. A (or E) Open the Civil 3D Properties dialog for any selected object. CTRL Temporarily highlight the selected Project Explorer object (or sub-object) in the AutoCAD viewport. CTRL A Select all items in the list (for list views that support multiple item selections). CTRL C Copy selected list items to clipboard. Sub-Object keyboard shortcuts Keyboard shortcuts which zoom, pan, or temporarily highlight in the AutoCAD viewport also work at sub-object level on many Civil 3D objects. For instance, using the keyboard shortcuts listed above you can: Zoom to, pan to, or temporarily highlight any selected alignment and profile points. Zoom to, pan to, or temporarily highlight any selected surface triangle(s) or cells. Zoom to, pan to, or temporarily highlight any selected parcel segments. Zoom to, pan to, or temporarily highlight any selected feature line points. Zoom to, pan to, or temporarily highlight any selected COGO points.
2025-04-12