Limpar cache
Author: u | 2025-04-24
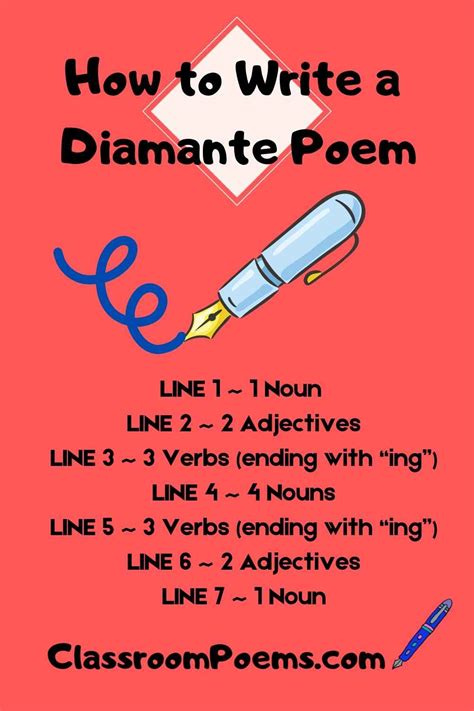
Aprenda neste tutorial como Limpar o Cache no WordPress e Como Limpar Cache na Hostinger passo a passo. Veja como limpar o cache do Wordpress atrav s do plug

Como Limpar o CACHE no WordPress Como Limpar Cache
InícioComoComo limpar o cache do DNS no Mac - 2 maneirasNeste guia, mostraremos como limpar o cache do DNS no macOS manual e automaticamente.Normalmente, não é necessário limpar o cache do DNS no macOS manualmente. No entanto, quando você tiver erros de carregamento de sites ou outros problemas de rede, limpar o cache do DNS pode ser a solução ideal. Neste guia, você aprenderá a limpar o cache do DNS no macOS de duas maneiras.Vamos começar. O que é o cache do DNS?Para saber o que é o cache do DNS, primeiro você precisa saber o que é DNS.DNS é a abreviação de Domain Name System (sistema de nomes de domínio). Ele traduz um nome de domínio em um endereço IP com o qual um navegador da Web pode interagir. Como você sabe, o endereço IP de um site é difícil de lembrar, mas com o DNS, tudo o que você precisa lembrar é o nome de domínio.O cache de DNS também é conhecido como cache do resolvedor de DNS. É um banco de dados temporário mantido pelo Mac que contém registros dos endereços IP de todos os sites que você visitou e tentou acessar recentemente. Ele serve para acelerar a resolução de domínios. Quando você deve redefinir o cache do DNS?Na maioria das vezes, não é necessário limpar o cache do DNS. Aqui estão alguns casos em que você pode limpar o cache do DNS: Não é possível abrir determinados sites.De repente, não consegue acessar a rede.Por questões de. Aprenda neste tutorial como Limpar o Cache no WordPress e Como Limpar Cache na Hostinger passo a passo. Veja como limpar o cache do Wordpress atrav s do plug Limpar cache da mem ria no Linux Mint ( Ubuntu e Derivados )Como limpar cache da mem ria no Linux Mint, Ubuntu e Derivados. Para Limpar o cache ser necess r Para limpar o cache, encontre a se o Cache de conte do Web logo acima e clique em Limpar Agora. Pronto! Os cookies e cache no Firefox foram limpos. Limpar Cache e Cookies em Celulares: A seguir, mostraremos como limpar o cache e os cookies nos navegadores mais populares para celulares. 1. Google Chrome (Android): Para limpar caches no Android: Configura es Armazenamento Dados em cache Limpar cache OK. 2. Excluir aplicativos indesejados. Para desinstalar aplicativos in teis e grandes no Android: Configura es Aplicativos Limpar o cache permite que a mem ria ram do seu PC respire um pouco ma Veja como limpar o cache da mem ria ram no Windows 10 ou 11 de forma simples e r pida. Limpar o cache permite Embora uma VPN possa ser uma solução no caso que detalhamos acima, ela também pode causar problemas se não estiver funcionando corretamente.Para verificar se este é o problema, tente desativar qualquer servidor VPN ou proxy que você esteja usando. Se o Chrome começar a funcionar novamente, você sabe o que está causando o problema.Para desativar uma VPN, você precisará fechar ou desativar o software em si. Se você estiver usando uma extensão Chrome como VPN, você pode desativá-la a partir do menu Configurações do Chrome > Extensões (discutiremos as extensões com mais profundidade mais tarde).Para desabilitar um servidor proxy, você pode precisar passar pelas configurações de conexão do seu dispositivo. Aqui está como fazer isso no Windows:Abra o Painel de Controle e procure por “opções de internet”.Clique no resultado de Opções de Internet para abrir uma janela pop-up com as configurações da sua rede.Vá para a guia Conexões na janela pop-up Propriedades da Internet.Clique em Configurações de LAN.Desmarque as caixas para Detectar configurações automaticamente e Use um servidor proxy para a sua LAN.Como desativar um servidor proxy no Windows.Se você estiver usando macOS, você pode seguir a documentação da Apple para gerenciar suas configurações de proxy.6. Limpe o cache DNSQuando você visita um site, seu navegador/computador precisa de uma maneira de procurar o endereço IP real do servidor conectado ao nome de domínio que você está visitando. Para pesquisar o endereço IP, seu computador usa o Sistema de Nome de Domínio ou DNS para abreviar.Para ajudar a acelerar sua experiência de navegação na Internet, seu computador irá armazenar os endereços IP dos servidores em um cache DNS local. Entretanto, se os dados neste cache estiverem incorretos por algum motivo, ele pode acionar a mensagem ERR_CONNECTION_CLOSED.Para corrigir qualquer problema em potencial, você pode limpar o cache DNS do seu computador. Isso ajudará a forçar uma nova conexão com o IP válido.Uma vez que você tenha descarregado o cache DNS do seu computador, você também deve descarregar o cache DNS do navegador Chrome digitando o seguinte endereço na barra do seu navegador Chrome:chrome://net-internals/#dnsEntão clique no botão para Limpar o cache do host:Como limpar o cache DNS no Chrome.7. Limpe o cache do navegador ChromeAlém de limpar seu cache DNS, você também deve limpar o cache do seu navegador Chrome.Para acelerar sua experiência de navegação, Chrome armazena alguns dos arquivos estáticos de um site em um cache local, chamado cache do navegador. Se algo se corrompe neste cache, pode acionar erros como a mensagem ERR_CONNECTION_CLOSED.Para limpar o cache do navegador Chrome, digite o seguinte endereço na barra do seu navegador Chrome:chrome://settings/privacyEm seguida, clique na opção Limpar dados de navegação:Como abrir a interface para limpar os dados de navegaçãoNo pop-up, você pode escolher os dados a serem apagados:Selecione Todo o tempo como o intervalo de tempo.Selecione Imagens e arquivos em cache para limpar o cache do navegador.Clique em Limpar dados.Como limpar o cache do navegador Chrome.8. Use o Cloudflare DNS (1.1.1.1.1)Quando conversamos sobre limpar seu cache DNS antes, você aprendeu que o DNS éComments
InícioComoComo limpar o cache do DNS no Mac - 2 maneirasNeste guia, mostraremos como limpar o cache do DNS no macOS manual e automaticamente.Normalmente, não é necessário limpar o cache do DNS no macOS manualmente. No entanto, quando você tiver erros de carregamento de sites ou outros problemas de rede, limpar o cache do DNS pode ser a solução ideal. Neste guia, você aprenderá a limpar o cache do DNS no macOS de duas maneiras.Vamos começar. O que é o cache do DNS?Para saber o que é o cache do DNS, primeiro você precisa saber o que é DNS.DNS é a abreviação de Domain Name System (sistema de nomes de domínio). Ele traduz um nome de domínio em um endereço IP com o qual um navegador da Web pode interagir. Como você sabe, o endereço IP de um site é difícil de lembrar, mas com o DNS, tudo o que você precisa lembrar é o nome de domínio.O cache de DNS também é conhecido como cache do resolvedor de DNS. É um banco de dados temporário mantido pelo Mac que contém registros dos endereços IP de todos os sites que você visitou e tentou acessar recentemente. Ele serve para acelerar a resolução de domínios. Quando você deve redefinir o cache do DNS?Na maioria das vezes, não é necessário limpar o cache do DNS. Aqui estão alguns casos em que você pode limpar o cache do DNS: Não é possível abrir determinados sites.De repente, não consegue acessar a rede.Por questões de
2025-03-25Embora uma VPN possa ser uma solução no caso que detalhamos acima, ela também pode causar problemas se não estiver funcionando corretamente.Para verificar se este é o problema, tente desativar qualquer servidor VPN ou proxy que você esteja usando. Se o Chrome começar a funcionar novamente, você sabe o que está causando o problema.Para desativar uma VPN, você precisará fechar ou desativar o software em si. Se você estiver usando uma extensão Chrome como VPN, você pode desativá-la a partir do menu Configurações do Chrome > Extensões (discutiremos as extensões com mais profundidade mais tarde).Para desabilitar um servidor proxy, você pode precisar passar pelas configurações de conexão do seu dispositivo. Aqui está como fazer isso no Windows:Abra o Painel de Controle e procure por “opções de internet”.Clique no resultado de Opções de Internet para abrir uma janela pop-up com as configurações da sua rede.Vá para a guia Conexões na janela pop-up Propriedades da Internet.Clique em Configurações de LAN.Desmarque as caixas para Detectar configurações automaticamente e Use um servidor proxy para a sua LAN.Como desativar um servidor proxy no Windows.Se você estiver usando macOS, você pode seguir a documentação da Apple para gerenciar suas configurações de proxy.6. Limpe o cache DNSQuando você visita um site, seu navegador/computador precisa de uma maneira de procurar o endereço IP real do servidor conectado ao nome de domínio que você está visitando. Para pesquisar o endereço IP, seu computador usa o Sistema de Nome de Domínio ou DNS para abreviar.Para ajudar a acelerar sua experiência de navegação na Internet, seu computador irá armazenar os endereços IP dos servidores em um cache DNS local. Entretanto, se os dados neste cache estiverem incorretos por algum motivo, ele pode acionar a mensagem ERR_CONNECTION_CLOSED.Para corrigir qualquer problema em potencial, você pode limpar o cache DNS do seu computador. Isso ajudará a forçar uma nova conexão com o IP válido.Uma vez que você tenha descarregado o cache DNS do seu computador, você também deve descarregar o cache DNS do navegador Chrome digitando o seguinte endereço na barra do seu navegador Chrome:chrome://net-internals/#dnsEntão clique no botão para Limpar o cache do host:Como limpar o cache DNS no Chrome.7. Limpe o cache do navegador ChromeAlém de limpar seu cache DNS, você também deve limpar o cache do seu navegador Chrome.Para acelerar sua experiência de navegação, Chrome armazena alguns dos arquivos estáticos de um site em um cache local, chamado cache do navegador. Se algo se corrompe neste cache, pode acionar erros como a mensagem ERR_CONNECTION_CLOSED.Para limpar o cache do navegador Chrome, digite o seguinte endereço na barra do seu navegador Chrome:chrome://settings/privacyEm seguida, clique na opção Limpar dados de navegação:Como abrir a interface para limpar os dados de navegaçãoNo pop-up, você pode escolher os dados a serem apagados:Selecione Todo o tempo como o intervalo de tempo.Selecione Imagens e arquivos em cache para limpar o cache do navegador.Clique em Limpar dados.Como limpar o cache do navegador Chrome.8. Use o Cloudflare DNS (1.1.1.1.1)Quando conversamos sobre limpar seu cache DNS antes, você aprendeu que o DNS é
2025-04-09Segurança.Agora que você sabe quando deve limpar o cache do DNS, vamos ver como limpar o cache no macOS. Como limpar o cache do DNS no Mac usando o TerminalVocê pode limpar o cache do DNS manualmente, e a ferramenta de que precisa é o Terminal. Você deve estar ciente de que os comandos necessários variam de acordo com a versão do macOS. Portanto, é necessário clicar no ícone da Apple > Sobre este Mac para verificar a versão do macOS que você está usando.Veja como liberar o cache do DNS no Mac com o Terminal: Clique na lupa na barra de menu de status para abrir o Spotlight.Digite Terminal na caixa de pesquisa e abra-o.No Terminal, cole o comando correspondente à sua versão do macOS, digite a senha de administrador e pressione a tecla Return no teclado. macOS 10.15 (Catalina) and later:sudo dscacheutil -flushcache; sudo killall -HUP mDNSRespondermacOS 10.12 (Sierra), 10.13 (High Sierra), and 10.14 (Mojave):sudo killall -HUP mDNSResponderOS X 10.11 (El Capitan):sudo dscacheutil -flushcache; sudo killall -HUP mDNSResponderOS X 10.10 (Yosemite):For versions 10.10.4+, use:sudo dscacheutil -flushcache; sudo killall -HUP mDNSResponderFor versions 10.10.1, 10.10.2, and 10.10.3, use:sudo discoveryutil mdnsflushcache; sudo discoveryutil udnsflushcacheOS X 10.9 (Mavericks):dscacheutil -flushcache; sudo killall -HUP mDNSResponderMac OS X 10.7 (Lion) and 10.8 (Mountain Lion):sudo killall -HUP mDNSResponderMac OS X 10.5 (Leopard) and 10.6 (Snow Leopard):sudo dscacheutil -flushcacheMac OS X 10.4 (Tiger):lookupd -flushcache Sair do terminal. Como limpar rapidamente o cache do DNS no Mac usando o BuhoCleanerO método acima limpa o cache do DNS no
2025-04-17Tecla Shift para selecionar todos e, em seguida, pressionar a tecla Delete no teclado para se livrar dos arquivos.Remova o cache de preenchimento automático no OutlookÀs vezes, a opção de preenchimento automático pode ser um grande problema, especialmente quando cometemos erros simples e a ferramenta decide salvá-la. A melhor opção, então, é limpar o cache de preenchimento automático, tarefa que exige a abertura do próprio Outlook .Ao abrir o Outlook , clique em Arquivo(File) e depois em Opções(Options) . A partir daí, navegue até a seção Mail e, a partir daí, você verá Enviar mensagens(Send Messages) . Nessa opção, clique em Empty Auto-Complete List para se livrar de tudo de uma vez.Por fim, pressione o botão OK na parte inferior para concluir a tarefa 100%.O que acontece se eu limpar meu cache do Outlook ?(Outlook)Ao fazer isso, os arquivos temporários exigidos pelo Microsoft Outlook são excluídos. Quaisquer corrupções ou problemas causados por eles também são removidos e você começa de novo. A remoção do cache do Outlook(Outlook) não exclui e-mails, contatos etc.Como remover a Microsoft respeita seu aviso de privacidadeSe você estiver recebendo o aviso “A Microsoft respeita sua privacidade” sempre que iniciar o Outlook , sugerimos seguir o guia acima para se livrar dele. O aviso deve aparecer apenas uma vez e depois desaparecer para sempre, mas em alguns casos, esse não é o caso.Acreditamos que ele está sendo armazenado no cache do Outlook e apenas limpar o cache é a única opção para interrompê-lo neste momento.Outros posts que você pode querer ler:(Other posts you may want to read:)Redefinir o acesso rápido do Windows(Reset Windows Quick Access)Reconstruir o cache de fontes(Rebuild Font cache)Recriar arquivos de cache do Windows InstallerLimpar cache do OneNote(Clear OneNote Cache)Aumentar o tamanho do cache de íconesReconstruir o cache de ícones, limpar o cache de miniaturas(Rebuild
2025-04-18MacOS, mas você precisa se lembrar dos comandos para cada versão do macOS. Como você pode ver, eles são longos e difíceis de lembrar.Felizmente, você pode usar uma ferramenta como o BuhoCleaner para limpar o cache do DNS automaticamente. O BuhoCleaner é um limpador de Mac simples e fácil de usar com muitas funções práticas, como remoção de arquivos indesejados, desinstalação de aplicativos, limpeza do cache do DNS, reconstrução do índice do Spotlight e muito mais.Veja a seguir como usar o BuhoCleaner para limpar o cache do DNS no Mac: Faça download e instale o BuhoCleaner em seu Mac.Inicie-o e clique no Kit de Ferramentas na barra lateral. No Kit de Ferramentas, escolha Flush DNS Cache e clique no botão Start (Começar). É isso aí! ConclusãoLimpar o cache do DNS não é algo que você precise fazer com frequência. Na próxima vez que encontrar um problema com a conexão com a Internet, você poderá usar o método acima para limpar o cache do DNS e verificar se o erro foi corrigido. Se você for novato, recomendamos que use o BuhoCleaner para fazer o trabalho por você.
2025-04-04