Merge layers in procreate
Author: g | 2025-04-23
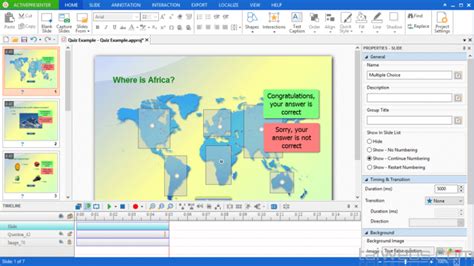
8. How To Merge Layers in Procreate. Merging layers in Procreate is an essential skill for managing complex artwork. Our How To Merge Layers in Procreate: The Ultimate Merging Layers in Procreate. Merging layers is a straightforward process in Procreate. Follow these steps to merge your layers: Go to the Layers panel by tapping on
![]()
How To Merge Layers In Procreate
The exported file. One thing to note is that Procreate‘s native file format is .procreate, which uses the .ZIP compression standard. If you try to unzip a .procreate file, you‘ll see the individual layers stored as separate PNG images. However, any merged layers will be flattened into a composite PNG rather than remaining as separate files.Expert Tips for Merging LayersHere are a few pro tips I‘ve learned from my years of working with layers in Procreate:Name your layers descriptively as you work. This makes it much easier to tell which layers to merge later on.Use the Combine Down command if you think you might want to tweak the merged layers individually later. You can always merge the group permanently afterwards.Avoid merging layers that have Clipping Masks. The mask will be applied and the original layer deleted, making it impossible to edit the mask non-destructively. Clip to a merged layer instead.Make strategic use of Reference layers and Layer Masks rather than permanently erasing or merging artwork. This lets you keep your options open as you work.If you tend to merge layers frequently, consider working with a larger canvas size to increase your layer limit. Procreate supports up to 220 layers on the largest canvases.With practice, merging layers will become second nature and a key part of your Procreate workflow. Don‘t be afraid to experiment and find the techniques that work best for you!Unmerge with ConfidenceWe covered a lot of ground in this guide, but you should now have a thorough understanding of how to merge and unmerge layers strategically in Procreate.Whether you‘re combining layers to clean up your canvas, creating unique effects with merged Blend Modes, or flattening your artwork for export, the tricks you learned here will serve you well in all your Procreate projects.Keep exploring the potential of merged layers and don‘t forget to share your creations! The Procreate community is a great place to learn and be inspired by other artists who are mastering the app.Do you have any favorite techniques for merging layers? What‘s your best tip for staying organized while merging? Let me know in the
Merge to Background Layer - Procreate
As a Procreate artist, learning to wield the power of layers is key to working efficiently and non-destructively. One of the most essential layer management skills is knowing how to merge and unmerge layers strategically.In this comprehensive guide, I‘ll cover everything you need to know to become a layer merging expert in Procreate. I‘ll explain the different ways to combine layers, how to unmerge layers, and creative techniques you can use with merged layers. I‘ll also provide tips and best practices for a non-destructive workflow. Whether you‘re just starting out in Procreate or consider yourself a pro, this guide will help you take your layering skills to the next level. Let‘s dive in!Understanding the Procreate Layer StackBefore we jump into merging, let‘s make sure we‘re on the same page about how layers work in Procreate. If you open the Layers panel, you‘ll see a stack of your layers with the bottom layer at the top and the top layer at the bottom.[Screenshot of layer stack]Layers at the top of the stack appear in front of layers at the bottom. You can think of your layer stack like a stack of transparent sheets – you can see through the top layers to the artwork on the layers below.Procreate supports several different layer types:Raster layers which contain pixel-based artworkVector layers which contain resolution-independent shapes and linesText layers for adding typography Reference layers for tracing imagesAdjustment and Effect layers for non-destructive editsEach layer has its own settings like Opacity, Blend Mode, and Lock options that control how it composites with the rest of your artwork. Now that we‘ve covered the basics of the layer stack, let‘s talk about why you might want to merge layers in the first place.Merging layers combines the artwork from two or more layers into a single layer. There are a few reasons you might want to do this:To reduce the complexity of your layer stack. A clean, well-organized layer stack is easier to navigate and can improve performance on larger canvases. According to tests done by the Procreate team, a canvas with 20 layers can see up toMerging layers on Pocket - Procreate
To the original layers are rendered into the final merged artwork. However, it‘s important to note that some Blend Mode combinations can effectively cancel each other out.For example, if you merge a layer set to Linear Burn with a layer set to Linear Dodge (Add), the two will neutralize each other and leave only the neutral gray background visible. [Screenshot example of Blend Modes cancelling out when merged]To avoid surprises, it‘s a good idea to test your Blend Modes on duplicated layers before committing to a merge. Flattening vs MergingIn addition to the Merge commands, Procreate also has a "Flatten" option in the Layer Options menu. While it sounds similar to merging, Flatten actually combines all your visible layers into a single layer while discarding any hidden layers.Flatten is mostly for when you‘re completely finished with your artwork and want to simplify it down to a single layer for export. In most cases, you‘ll want to use the more specific Merge commands to combine only certain sets of layers while preserving the rest of your layer stack intact.One other difference is that Flatten always discards transparency, while merging preserves transparency by default. You can replicate the flattening behavior by choosing "Merge Down Flatten" instead of "Merge Down" if needed.Creative Uses for Merged LayersOnce you‘ve got the hang of merging layers as an organizational tool, you can start exploring the creative potential of merged artwork. Merged layers open up a lot of interesting artistic possibilities:Merge layers with different Blend Modes to create unique color and texture effects Merge a photo with a hand-painted layer to create a painterly photo compositeMerge a watercolor wash with line art for an organic, traditional lookMerge a textured background with a typographic design for a tactile letterpress effectOne of my favorite techniques is to use alpha-locked merged layers to quickly create a multi-color texture. Here‘s how:Fill 2-3 layers with different colors or gradients Merge the layers togetherAlpha Lock the merged layerPaint with a texture brush to apply the merged colors as a single textured layer[GIF example of painting on an alpha-locked merged layer]Experiment with different combinations. 8. How To Merge Layers in Procreate. Merging layers in Procreate is an essential skill for managing complex artwork. Our How To Merge Layers in Procreate: The Ultimate Merging Layers in Procreate. Merging layers is a straightforward process in Procreate. Follow these steps to merge your layers: Go to the Layers panel by tapping onHow to Merge Layers in Procreate
Of brushes, colors, and Blend Modes to create your own unique merged effects. The possibilities are endless!Non-Destructive Layer MergingAs I mentioned earlier, it‘s important to be mindful about when and how you merge layers to avoid losing your original layered artwork. Luckily, Procreate has a few features to help you merge non-destructively.First, remember that you can always tap the Undo button in the top left corner (or do a two-finger tap on the canvas) to undo a merge and restore your previous layer state. However, Procreate can only store up to 250 undo steps, so you wouldn‘t be able to undo a merge if it was more than 250 actions ago.One of the simplest ways to protect your layers is to duplicate them before merging. Just swipe left on a layer and tap "Duplicate". This preserves a copy of the original layers in case you want to tweak them later. You can also create a Layer Group by dragging one layer on top of another in the Layers panel. This lets you merge layers within the Group while keeping the rest of your layers safely isolated.Finally, consider saving iterations of your artwork along the way using the "Share" button in the top left corner. This exports a copy of your work with all its layers intact. Even if you accidentally flatten or merge layers, you‘ll still have the layered version saved.Exporting Merged ArtworkWhen you‘re ready to share your work with the world, Procreate gives you a few options for exporting your canvas. If you want to send your artwork to another app or print it out at a high resolution, you‘ll probably want to export a flattened version of your work.Under the Share menu, you can choose "PNG" which will merge all your visible layers into a single PNG image. If you have any transparent areas in your canvas, they will be preserved as transparency in the exported PNG.For a layered file that you can open in Photoshop, choose "PSD" instead. This will export your entire layer stack as an editable PSD. Any merged layers will appear as merged inMerging layers that have layer effects!? - Procreate
In pixelated designs if you open a low-quality image. To avoid a low-quality Procreate design, open a blank canvas in your desired size and set a high DPI, like 300. Then import your photo to the canvas by tapping Actions > Insert a photo. The photo will follow the DPI settings of the document, rather than its original DPI—resulting in better quality. If you plan on printing your final design, 300 DPI is always preferable for best quality. If you intend to use your design for screen display only, then a DPI of 72 is standard and usually acceptable. 4. Too Many Layers Procreate lets you have a limited number of layers per project, depending on size. If you’re working on a large-scale project, your layers are limited even more. If you find you’re using too many layers, you can merge multiple layers to free up your quota. If all the layers in a group are to be merged, put your thumb on the bottom-most layer and index finger on the top-most layer, then bring your fingers together. All the layers between the top and bottom ones will merge. If you need to merge layers while avoiding a specific layer, ensure you move that layer up or down from the group before merging using the above method. Just tap and hold the layer and drag it up or down. 5. Drawing Intricate or Symmetrical Designs Procreate drawing guides offer mirrored drawing, 2D and isometric grids, and perspective grids. These guides are helpful when drawing repetitive elements, symmetrical designs, or if you need precision at any point. Toggle on the drawing guides by going to Actions > Canvas > Drawing Guide. Then tap Edit Drawing Guide to choose the type of guide and apply its settings. These guides help you draw complex ideas with extra precision you don’t get by hand. 2D Grid offers a square grid across the entire canvas. Isometric shows a triangular isometric grid to help you draw with precise grid details. Perspective provides a perspective grid to help you draw with specific angles from different perspectives, suchCan’t merge layers in Procreate dreams : r/ProCreate
Ultimate app for artists. Adobe Photoshop’s latest sketch offering gives the ability to add multiple images and layers to the creations, which are easily customizable. Restack, rename, transform and merge the layers, do, as you want on the designs. Also, you can get complete control over the brush tools by changing pressure the sensitivity and velocity.Any user can organize their favorite tools and colors in the toolbar as per their needs. With the presence of Adobe Stock, one can quickly search for high-res and royalty free image inside the app. The app gets an edge than other iPad Pro drawing apps, because of support from Adobe.Download from iTunes: Adobe SketchProcreateFor many artists working on iPad Pro, Procreate inherits the most intensive sketching and painting tools available for a mobile device. The tool is optimized for iPad Pro and Apple Pencil allowing the users to work comfortably. You can perform about 250 levels of undo and redo to attain the perfect sketch on the empty canvas. With the continuous auto-save feature, avoid any worry about losing the work again.The iPad pro art app provides diverse strokes with 136 beautiful brushes with 35 customizable settings for each brush. Customize your own Procreate brushes to get the perfect touch. Procreate is highly powerful than other drawing apps for iPad.Download from iTunes: ProcreateAdobe Illustrator DrawWhether you want to create vector artwork or create layers with most delicate details, Adobe Illustrator Draw is the one to assist you. This best iPad pro app lets you. 8. How To Merge Layers in Procreate. Merging layers in Procreate is an essential skill for managing complex artwork. Our How To Merge Layers in Procreate: The UltimateComments
The exported file. One thing to note is that Procreate‘s native file format is .procreate, which uses the .ZIP compression standard. If you try to unzip a .procreate file, you‘ll see the individual layers stored as separate PNG images. However, any merged layers will be flattened into a composite PNG rather than remaining as separate files.Expert Tips for Merging LayersHere are a few pro tips I‘ve learned from my years of working with layers in Procreate:Name your layers descriptively as you work. This makes it much easier to tell which layers to merge later on.Use the Combine Down command if you think you might want to tweak the merged layers individually later. You can always merge the group permanently afterwards.Avoid merging layers that have Clipping Masks. The mask will be applied and the original layer deleted, making it impossible to edit the mask non-destructively. Clip to a merged layer instead.Make strategic use of Reference layers and Layer Masks rather than permanently erasing or merging artwork. This lets you keep your options open as you work.If you tend to merge layers frequently, consider working with a larger canvas size to increase your layer limit. Procreate supports up to 220 layers on the largest canvases.With practice, merging layers will become second nature and a key part of your Procreate workflow. Don‘t be afraid to experiment and find the techniques that work best for you!Unmerge with ConfidenceWe covered a lot of ground in this guide, but you should now have a thorough understanding of how to merge and unmerge layers strategically in Procreate.Whether you‘re combining layers to clean up your canvas, creating unique effects with merged Blend Modes, or flattening your artwork for export, the tricks you learned here will serve you well in all your Procreate projects.Keep exploring the potential of merged layers and don‘t forget to share your creations! The Procreate community is a great place to learn and be inspired by other artists who are mastering the app.Do you have any favorite techniques for merging layers? What‘s your best tip for staying organized while merging? Let me know in the
2025-04-02As a Procreate artist, learning to wield the power of layers is key to working efficiently and non-destructively. One of the most essential layer management skills is knowing how to merge and unmerge layers strategically.In this comprehensive guide, I‘ll cover everything you need to know to become a layer merging expert in Procreate. I‘ll explain the different ways to combine layers, how to unmerge layers, and creative techniques you can use with merged layers. I‘ll also provide tips and best practices for a non-destructive workflow. Whether you‘re just starting out in Procreate or consider yourself a pro, this guide will help you take your layering skills to the next level. Let‘s dive in!Understanding the Procreate Layer StackBefore we jump into merging, let‘s make sure we‘re on the same page about how layers work in Procreate. If you open the Layers panel, you‘ll see a stack of your layers with the bottom layer at the top and the top layer at the bottom.[Screenshot of layer stack]Layers at the top of the stack appear in front of layers at the bottom. You can think of your layer stack like a stack of transparent sheets – you can see through the top layers to the artwork on the layers below.Procreate supports several different layer types:Raster layers which contain pixel-based artworkVector layers which contain resolution-independent shapes and linesText layers for adding typography Reference layers for tracing imagesAdjustment and Effect layers for non-destructive editsEach layer has its own settings like Opacity, Blend Mode, and Lock options that control how it composites with the rest of your artwork. Now that we‘ve covered the basics of the layer stack, let‘s talk about why you might want to merge layers in the first place.Merging layers combines the artwork from two or more layers into a single layer. There are a few reasons you might want to do this:To reduce the complexity of your layer stack. A clean, well-organized layer stack is easier to navigate and can improve performance on larger canvases. According to tests done by the Procreate team, a canvas with 20 layers can see up to
2025-04-21Of brushes, colors, and Blend Modes to create your own unique merged effects. The possibilities are endless!Non-Destructive Layer MergingAs I mentioned earlier, it‘s important to be mindful about when and how you merge layers to avoid losing your original layered artwork. Luckily, Procreate has a few features to help you merge non-destructively.First, remember that you can always tap the Undo button in the top left corner (or do a two-finger tap on the canvas) to undo a merge and restore your previous layer state. However, Procreate can only store up to 250 undo steps, so you wouldn‘t be able to undo a merge if it was more than 250 actions ago.One of the simplest ways to protect your layers is to duplicate them before merging. Just swipe left on a layer and tap "Duplicate". This preserves a copy of the original layers in case you want to tweak them later. You can also create a Layer Group by dragging one layer on top of another in the Layers panel. This lets you merge layers within the Group while keeping the rest of your layers safely isolated.Finally, consider saving iterations of your artwork along the way using the "Share" button in the top left corner. This exports a copy of your work with all its layers intact. Even if you accidentally flatten or merge layers, you‘ll still have the layered version saved.Exporting Merged ArtworkWhen you‘re ready to share your work with the world, Procreate gives you a few options for exporting your canvas. If you want to send your artwork to another app or print it out at a high resolution, you‘ll probably want to export a flattened version of your work.Under the Share menu, you can choose "PNG" which will merge all your visible layers into a single PNG image. If you have any transparent areas in your canvas, they will be preserved as transparency in the exported PNG.For a layered file that you can open in Photoshop, choose "PSD" instead. This will export your entire layer stack as an editable PSD. Any merged layers will appear as merged in
2025-04-06