My saved passwords on google
Author: f | 2025-04-23
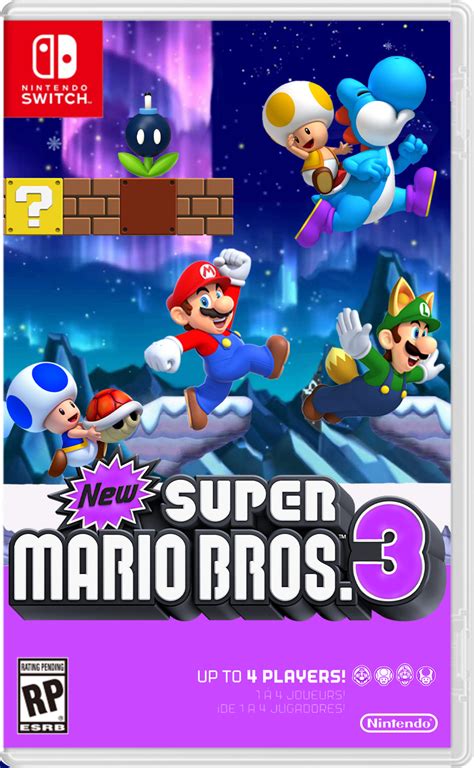
Make sure Save passwords is turned on in the Google Password Manager settings. Problem: Google Password Manager doesn’t show my saved passwords. This could

My google saved passwords are showing on the password
Looking to manage your passwords list for Google on your iPhone? Fear not, it’s a pretty straightforward process. All you need is your iPhone, internet access, and your Google account details. After reading this article, you’ll be able to confidently navigate your way through the password management maze and take control of your online security.Before we dive into the nitty-gritty, let’s get a lay of the land. By following these steps, you’ll be accessing, organizing, and updating your saved passwords on Google via your iPhone. This is incredibly useful for both security and convenience.Step 1: Open your iPhone SettingsOpen the “Settings” app on your iPhone.This is always the first port of call when making changes to your iPhone’s configurations. You’ll find the app on your home screen; it looks like a gear.Step 2: Scroll and Tap on ‘Passwords’Scroll down and select “Passwords,” which may also be labeled “Passwords & Accounts” depending on your iOS version.This will take you to a section where you can view all your saved passwords.Step 3: Authenticate using Face ID or Touch IDAuthenticate your identity using either Face ID or Touch ID to proceed.This step ensures that only you have access to your sensitive password information.Step 4: Find Google in the list of websitesOnce opened, find “Google” or the specific service under Google you’re looking for.The list is usually alphabetical, so it shouldn’t be too hard to find.Step 5: View, Edit, or Delete Your PasswordTap on the Google entry to view your saved password. You can also edit or delete it if necessary.Remember, keeping your passwords updated and deleting old ones helps maintain your online security.After completing these steps, you’ll have successfully accessed and managed your Google passwords list on your iPhone. Whether you’re updating an old password or just checking in on your account security, you’ll now be able to do so with ease.Tips for Managing Your Passwords List for Google on an iPhoneAlways ensure your iOS is updated to the latest version for the best security and functionality.Use strong, unique passwords for each of your accounts.Consider using a password manager if you have a multitude of accounts.Regularly review your saved passwords and update them.Be cautious when allowing other devices to access your passwords.Frequently Asked QuestionsHow do I sync my Google passwords with my iPhone?To sync, make sure you’re signed in to your Google account on both your iPhone and other devices. Enable synchronization in your Google account settings.Is it safe to store passwords on my iPhone?Yes, iPhones are equipped with industry-leading security features. However, you should always use strong passwords and keep your iOS updated.Can I share my passwords with someone else using my iPhone?Yes, you can share passwords easily using the built-in share feature in your iPhone’s password manager.What should I do if I forget my Google password?You can reset your Google password by going through the ‘Forgot Password’ process on the Google sign-in page.Can I access my saved passwords on my iPhone when I’m offline?Yes, once you’ve authenticated with Face ID or Make sure Save passwords is turned on in the Google Password Manager settings. Problem: Google Password Manager doesn’t show my saved passwords. This could To enable the password saving feature in Chrome’s settings.Use strong and unique passwords: Using strong and unique passwords is important for security. Make sure you use a different password for each website you visit.Keep your Chrome browser up to date: Make sure your Chrome browser is up to date to ensure you have the latest security patches.Use a master password: You can use a master password to unlock your saved passwords. Go to Chrome’s settings and click on "Autofill" to set a master password.Frequently Asked QuestionsQ: Can I use Chrome’s password manager on multiple devices?A: Yes, you can use Chrome’s password manager on multiple devices as long as you are signed in with the same Google account.Q: Can I export my saved passwords?A: Yes, you can export your saved passwords by clicking on the "Export" button in the "Manage passwords" page.Q: Can I import my saved passwords from another browser?A: Yes, you can import your saved passwords from another browser by clicking on the "Import" button in the "Manage passwords" page.ConclusionChrome’s password manager is a convenient and secure way to save your passwords. By enabling the password saving feature, you can easily access your saved passwords and keep them secure. Remember to use strong and unique passwords and keep your Chrome browser up to date to ensure the best security.Save money with car insurance and credit card tips!Comments
Looking to manage your passwords list for Google on your iPhone? Fear not, it’s a pretty straightforward process. All you need is your iPhone, internet access, and your Google account details. After reading this article, you’ll be able to confidently navigate your way through the password management maze and take control of your online security.Before we dive into the nitty-gritty, let’s get a lay of the land. By following these steps, you’ll be accessing, organizing, and updating your saved passwords on Google via your iPhone. This is incredibly useful for both security and convenience.Step 1: Open your iPhone SettingsOpen the “Settings” app on your iPhone.This is always the first port of call when making changes to your iPhone’s configurations. You’ll find the app on your home screen; it looks like a gear.Step 2: Scroll and Tap on ‘Passwords’Scroll down and select “Passwords,” which may also be labeled “Passwords & Accounts” depending on your iOS version.This will take you to a section where you can view all your saved passwords.Step 3: Authenticate using Face ID or Touch IDAuthenticate your identity using either Face ID or Touch ID to proceed.This step ensures that only you have access to your sensitive password information.Step 4: Find Google in the list of websitesOnce opened, find “Google” or the specific service under Google you’re looking for.The list is usually alphabetical, so it shouldn’t be too hard to find.Step 5: View, Edit, or Delete Your PasswordTap on the Google entry to view your saved password. You can also edit or delete it if necessary.Remember, keeping your passwords updated and deleting old ones helps maintain your online security.After completing these steps, you’ll have successfully accessed and managed your Google passwords list on your iPhone. Whether you’re updating an old password or just checking in on your account security, you’ll now be able to do so with ease.Tips for Managing Your Passwords List for Google on an iPhoneAlways ensure your iOS is updated to the latest version for the best security and functionality.Use strong, unique passwords for each of your accounts.Consider using a password manager if you have a multitude of accounts.Regularly review your saved passwords and update them.Be cautious when allowing other devices to access your passwords.Frequently Asked QuestionsHow do I sync my Google passwords with my iPhone?To sync, make sure you’re signed in to your Google account on both your iPhone and other devices. Enable synchronization in your Google account settings.Is it safe to store passwords on my iPhone?Yes, iPhones are equipped with industry-leading security features. However, you should always use strong passwords and keep your iOS updated.Can I share my passwords with someone else using my iPhone?Yes, you can share passwords easily using the built-in share feature in your iPhone’s password manager.What should I do if I forget my Google password?You can reset your Google password by going through the ‘Forgot Password’ process on the Google sign-in page.Can I access my saved passwords on my iPhone when I’m offline?Yes, once you’ve authenticated with Face ID or
2025-03-29To enable the password saving feature in Chrome’s settings.Use strong and unique passwords: Using strong and unique passwords is important for security. Make sure you use a different password for each website you visit.Keep your Chrome browser up to date: Make sure your Chrome browser is up to date to ensure you have the latest security patches.Use a master password: You can use a master password to unlock your saved passwords. Go to Chrome’s settings and click on "Autofill" to set a master password.Frequently Asked QuestionsQ: Can I use Chrome’s password manager on multiple devices?A: Yes, you can use Chrome’s password manager on multiple devices as long as you are signed in with the same Google account.Q: Can I export my saved passwords?A: Yes, you can export your saved passwords by clicking on the "Export" button in the "Manage passwords" page.Q: Can I import my saved passwords from another browser?A: Yes, you can import your saved passwords from another browser by clicking on the "Import" button in the "Manage passwords" page.ConclusionChrome’s password manager is a convenient and secure way to save your passwords. By enabling the password saving feature, you can easily access your saved passwords and keep them secure. Remember to use strong and unique passwords and keep your Chrome browser up to date to ensure the best security.Save money with car insurance and credit card tips!
2025-04-14Questions about card benefits on payments autofill Missing benefit on my bank statementContact your bank for missing benefits on bank statements. Report a benefit mismatchIf you find a mismatch between your bank's benefits information and what's shown next to your card in Chrome autofill, contact your bank, as Google gets the benefits information from the bank. I can't find benefits from one of my cardsThe current eligibility is limited to selected cards or benefit types for a few selected banks. Missing other card benefitsOnly one relevant card benefit is shown at a time. Turn off card benefits on Chrome If you have issues with Chrome not suggesting your saved info Delete your saved autofill form info in Chrome To delete your addresses, payment methods or other saved info in Chrome at the same time: On your computer, open Chrome. In the top right, select More . Select Delete browsing data. Choose a time range, like 'Last hour' or 'All time'. Under 'Advanced', choose Autofill form data. This method doesn't delete payment info and addresses stored in Google Pay. Learn how to remove a payment method from Google Pay.Related resources Manage passwords Manage payment methods added to the Google Wallet app Fix issues with saved payment info and passwords Was this helpful?How can we improve it?
2025-04-08Will open Windows Credential Manager and there you will be able to view saved passwords in Windows 10. Method 2: Search bar You can also view the saved password in Windows 10 using the search bar. On your home screen, find the search bar and type credential manager in the search bar to find stored passwords. Next, click on the Credential Manager option. It will open a new tab where you can view saved passwords in Windows 10 under Web Credentials and Windows Credentials. Method 3: Using Control Panel You can also open the Credentials Manager from the Control panel to see your saved password. Just type Control Panel in the Search bar to open Control Panel. There among the various settings search for User Account. Then, click on it. Under User Account, you will find the Credential Manager. Click on it. There will be two categories Web Credentials and Windows Credentials. Click on Web Credentials to view saved passwords in Windows 10 from Internet Explorer or Microsoft Edge. In order to find stored passwords that you created while connecting to different network shares go to Windows Credentials. Note: Web Credentials only shows saved passwords of Internet Explorer and Microsoft Edge. So, in case you want to find saved passwords of Google Chrome follow the given steps. Related Article: How To Find Saved Wifi Passwords In Windows 10 View saved passwords in Google Chrome The first step is to open the Google Chrome browser on your Windows 10 PC. Next, click on the three verticle dots at the top right corner of the screen and then click on Settings. Scroll down. Under the Autofill section, you will find Passwords. Click on that. Turn on Offer to Save Passwords if you haven’t already. Find the section under Saved Passwords. There you will find stored passwords in Google Chrome. How to manage passwords in Windows 10 Now we know how to view saved passwords in Windows 10 but in order to manage it follow the steps below. Go to the Credential Manager. Then, click on Windows Credentials or Web Credentials depending on
2025-03-31