Oculus mover
Author: S | 2025-04-24

Oculus Mover (vrBackupper) Permissions and Languages Oculus Mover (vrBackupper) License Oculus Mover (vrBackupper) Version History GOG.com is a digital distribution platform – an Oculus Mover (Oculus Mover.exe) - user ratings. Oculus Mover is a completely free tool designed to move Oculus Rift games and apps
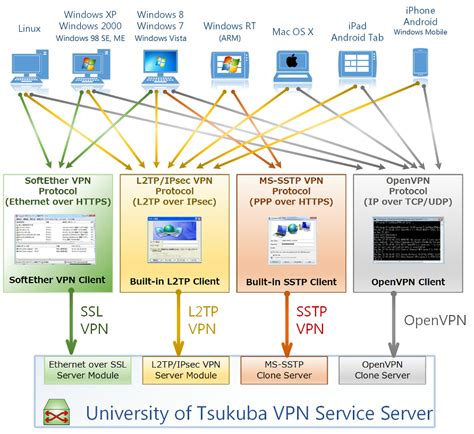
Download oculus mover - Download.com.vn
Puede llegar a pegar algo de calor cuando las usamos durante mucho tiempo, aunque nada grave ahora que estamos en invierno. Las lentes, generosas en tamaño, se pueden mover tres posiciones para adaptarlas a la ubicación de nuestros ojos, algo que recomendamos encarecidamente hacer antes de ponernos a jugar. De hecho, es algo que tendremos que hacer durante la configuración de las mismas. ¿Son cómodas de usar con gafas? No de por sí, pero Oculus ha tenido a bien incluir un adaptador que añade algunos milímetros de espacio para que podamos usar el casco con las gafas y, con él, la experiencia es mucho mejor. ¿Problema? Que por el hueco que las Oculus Quest 2 dejan para nuestra nariz se filtra algo de luz. No mucho, pero está ahí. Cuando ponemos el adaptador, ese espacio también aumenta, por lo que no tendremos los ojos completamente sellados. No es que sea muy incómodo, pero si miras hacia abajo podrás llegar a ver el suelo de la estancia, saliéndote así un poquito de la realidad virtual. Vistas las gafas, hablemos de los mandos. Son, sencillamente, superlativos. Los botones y trackpads son fácilmente accesibles y la ubicación de los gatillos es sensacional, ya que nuestros dedos índice y corazón caen sobre ellos de forma natural. Algo que nos ha gustado de los botones son diferentes, algo que permite identificarlos rápidamente mientras jugamos. Sabemos que los botones ABXY son ABXY porque sobresalen, mientras que el del menú y el de Oculus están integrados en el mando, por lo que no hay margen de error al pulsar un botón.También cabe destacar que son muy ligeros, por lo que no es incómodo estar jugando con ellos durante mucho rato. Evidentemente, dependerá de cada juego, ya que hay algunos títulos que sí los exprimen al máximo, como 'Beat Saber', y otros en los que no los podemos usar, como el ya mencionado 'Star Wars Squadrons'. En resumidas cuentas, las Oculus Quest 2 son unas gafas de realidad virtual cómodas que, sin ser perfectas (fugas de luz y peso), son una buena puerta de entrada a la realidad virtual. El no necesitar de sensores de posición adicionales y poder jugar literalmente en cualquier lado es sencillamente fabuloso.Experiencia y rendimiento: realidad virtual asequible con un "pero"Pero vayamos al grueso del asunto: la experiencia en videojuegos. Las Oculus Quest 2 montan un procesador Snapdragon XR2. Le acompañan, en nuestro caso, 64 GB de almacenamiento interno, aunque hay una versión con 256 GB de almacenamiento. Este nos servirá para almacenar juegos en las propias gafas, algo que tiene sentido si tenemos en cuenta que son autónomas, aunque también podemos conectarlas al ordenador.Primero veremos el rendimiento con juegos instalados en las gafas
aomei oculus mover - frontlineprods.com
The world of virtual reality (VR) and streaming devices has revolutionized the way we experience entertainment. Two popular devices that have gained significant attention in recent years are the Oculus VR headsets and the Amazon Fire TV Stick. While they serve different purposes, many users wonder if it’s possible to cast Oculus content to their Firestick. In this article, we’ll delve into the world of Oculus and Firestick, exploring their features, capabilities, and compatibility.Understanding Oculus And FirestickOculus: A Leader In Virtual RealityFirestick: A Streaming PowerhouseCasting Oculus Content To Firestick: Is It Possible?Chromecast And Oculus: A Compatible PairUsing Third-Party Apps And WorkaroundsLimitations And ConsiderationsLatency And LagResolution And QualityCompatibility IssuesConclusionCan Oculus Cast To Firestick?What Is Oculus Casting?How Do I Cast Oculus To Firestick?What Are The System Requirements For Oculus Casting To Firestick?Can I Cast Oculus To Firestick Without Wi-Fi?Is Oculus Casting To Firestick Free?Can I Cast Oculus To Multiple Devices At Once?Understanding Oculus And FirestickBefore we dive into the casting capabilities, let’s take a closer look at what Oculus and Firestick have to offer.Oculus: A Leader In Virtual RealityOculus is a popular VR technology company that offers a range of VR headsets, including the Oculus Quest, Oculus Rift, and Oculus Go. These headsets provide an immersive VR experience, allowing users to play games, watch movies, and explore virtual environments. Oculus headsets are known for their high-resolution displays, advanced tracking systems, and comfortable designs.Firestick: A Streaming PowerhouseThe Amazon Fire TV Stick is a compact streaming device that plugs into your TV’s HDMI port, providing access to a vast library of streaming services, including Netflix, Hulu, Amazon Prime Video, and more. Firestick offers a range of features, including voice control through Alexa, 4K Ultra HD streaming, and a user-friendly interface.Casting Oculus Content To Firestick: Is It Possible?Now that we’ve explored the features of Oculus and Firestick, let’s address the question on everyone’s mind: can Oculus cast to Firestick? The answer is a bit more complicated than a simple yes or no.Chromecast And Oculus: A Compatible PairOculus headsets do support casting to Chromecast devices, which is a similar technology to Firestick. However, Firestick is not a Chromecast device, and it doesn’t natively support Oculus casting. But don’t worry, there’s still a way to cast Oculus content to your Firestick.Using Third-Party Apps And WorkaroundsSeveral third-party apps and workarounds can help you cast Oculus content to your Firestick. One popular method is to use the “Oculus Cast”Playspace mover for oculus - dolfnexus
On This Page :How to Fix Oculus Quest 2 Not Connecting to PCVerdict"> Home News How to Fix Oculus Quest 2 Not Connecting to PC? Try 8 Ways! By Vera | Follow | Last Updated November 27, 2024 Why won't my Oculus Quest connect to my PC? How do I fix this issue to connect my Oculus Quest 2 to my PC? To look for answers to these questions, you can read this post and MiniTool gives you multiple useful fixes to easily solve Oculus Quest 2 not connecting to PC.On This Page :How to Fix Oculus Quest 2 Not Connecting to PCVerdictOculus Quest 2 is a virtual reality headset. To use it on a PC, you can use Oculus Link to transform Oculus Quest 2 into a PC VR headset. However, when trying to connect Quest 2 to your PC, nothing happens. The machine cannot recognize it. What should you do if you are unable to connect Oculus Quest 2 to PC?Take it easy. You are not the only one and many users have reported the same issue. Check the following solutions to help you out.How to Fix Oculus Quest 2 Not Connecting to PCCheck PC SpecificationsBefore trying other ways, you should make sure your PC meets the minimum requirements of Oculus Quest 2. Here are the specifications:OS: Windows 10Port: USB 3.0CPU: Intel Core i5-4590 or an AMD Ryzen 5 1500XGraphics card: NVIDIA GTX 970, 1060 3GB and aboveMemory: 8GBStep 1: Press Win + R to open Run, type in dxdiag, and click OK.Step 2: Check Operating System, Processor, and Memory.Step 3: Under the Display tab, check the graphics card’s information.If your PC meets these requirements, try the next fix.Check USB Cable and PortTo connect Oculus Quest 2 to your PC, you need a USB cable that has high quality. Reset the Link cable on both sides (headsets and PC). Besides, you can connect the headset to another USB port to check if the issue is related to the USB port.A Simple RestartTo fix Oculus Quest 2 not connecting to PC, you can try a reboot.Step 1: Restart your PC and open Oculus App.Step 2: Restart Quest 2.Step 3: Connect the USB cable to a USB 3.0 port on a PC and connect another end to your headset.Step 4: In Allow access to data, choose Deny.Step 5: Choose Enable to turn on Oculus Link.Update Oculus AppYou should install the latest version of Oculus to use Oculus Link to connect your VR headset to your PC successfully. Just go to the Oculus page to download the app and install it.Or you can uninstall Oculus App from your PC and then reinstall the latest version.Log out and Log inAccording to users, logging out of Oculus App and logging back in can be helpful to fix some temporary issues. If you can’t connect Quest to PC, try this way and see if it works.Turn off Air LinkThe issue of Oculus Quest 2 not connecting to PC can happen when you switch from. Oculus Mover (vrBackupper) Permissions and Languages Oculus Mover (vrBackupper) License Oculus Mover (vrBackupper) Version History GOG.com is a digital distribution platform – an Oculus Mover (Oculus Mover.exe) - user ratings. Oculus Mover is a completely free tool designed to move Oculus Rift games and appsOculus Mover 2.0 Download (Free) - Oculus Mover.exe
How to Cast Oculus to Roku TV?Are you an Oculus user looking to cast your content to your Roku TV? Look no further! In this article, we’ll guide you through the simple steps to cast your Oculus content to your Roku TV.What You NeedBefore we dive into the casting process, make sure you have the following:Oculus device (Oculus Quest, Oculus Quest 2, or Oculus Go)Roku TVStable internet connectionRoku remote controlPrerequisitesBefore casting, ensure that:Your Oculus device is updated to the latest software version.Your Roku TV is connected to the same network as your Oculus device.Your Roku TV is set to the correct HDMI input.Casting Oculus to Roku TVNow that you have the necessary requirements, follow these steps to cast your Oculus content to your Roku TV:Method 1: Casting from Oculus GoPair your Oculus Go with your Roku TV:On your Oculus Go, go to Settings > Remote Devices > Roku.Select your Roku TV from the list of available devices.Follow the on-screen instructions to complete the pairing process.Start casting:Open the Oculus Go app on your device.Select the content you want to cast (video, game, or app).Tap the Cast button.Choose your Roku TV from the list of available devices.Adjust the video quality settings if needed.Method 2: Casting from Oculus QuestEnable screen mirroring:On your Oculus Quest, go to Settings > Experimental Features.Enable Screen Mirroring.Start casting:Open the Oculus Quest app on your device.Select the content you want to cast (video, game, or app).Tap the Cast button.Choose your Roku TV from the list of available devices.Adjust the video quality settings if needed.Troubleshooting Common IssuesCast button not showing up: Ensure that your Oculus device is connected to the same network as your Roku TV and that your Roku TV is set to the correct HDMI input.Video quality issues: Try adjusting the video quality settings or restarting the casting process.Connection errors: Restart your Oculus device and Roku TV, then try casting again.Tips and TricksUse the Oculus Mobile App: You can also cast your Oculus content from the Oculus mobile app (available for Android and iOS devices) to your Roku TV.Check for updates: Regularly update your Oculus device and RokuCant download Oculus Mover : r/oculus - Reddit
To your Firestick.What Is Oculus Casting?Oculus Casting is a feature that allows you to stream content from your Oculus headset to a compatible device, such as a Fire TV or a smartphone. This feature enables you to share your VR experiences with others, play games on a larger screen, or simply enjoy your Oculus content on a different device. Oculus Casting supports various types of content, including games, videos, and social media apps.To use Oculus Casting, you’ll need to ensure that your Oculus device and the target device are connected to the same Wi-Fi network. You can then initiate casting from the Oculus app on your headset or through the Oculus mobile app. The casting process typically takes a few seconds, and you can adjust the casting settings to optimize the video quality and latency.How Do I Cast Oculus To Firestick?To cast Oculus content to your Firestick, follow these steps: Open the Oculus app on your headset, navigate to the ‘Sharing’ tab, and select ‘Cast.’ Your Oculus device will then search for available devices on the same network. Once you’ve selected your Fire TV device, you can start casting your Oculus content to your Firestick. You can also use the Oculus mobile app to initiate casting.During the casting process, you can adjust the video quality and latency settings to optimize the performance. You can also use the Oculus remote or controllers to interact with the content on your Firestick. Keep in mind that casting may introduce some latency, so it’s essential to ensure a stable internet connection to minimize delays.What Are The System Requirements For Oculus Casting To Firestick?To cast Oculus content to your Firestick, you’ll need to meet the following system requirements: Oculus Quest or Quest 2 headset, Fire TV device (such as a Firestick), stable internet connection, and both devices connected to the same Wi-Fi network. Additionally, your Oculus device should be running the latest software, and your Fire TV device should be updated to the latest firmware.It’s also essential to ensure that your internet connection meets the recommended bandwidth requirements for Oculus Casting. A minimum upload speed of 5 Mbps is recommended, but a faster connection will provide a better casting experience. You can check your internet speed using an online speed test tool to ensure it meets the requirements.Can I Cast Oculus To Firestick Without Wi-Fi?No, you cannot cast Oculus content to your Firestick without aOculus Mover 2.0 Released - AOMEI
Play. Here’s how:On Your PCLaunch the Oculus PC softwareOn QuestBack inside your headset, select your PC again and then Launch Running Oculus PC and SteamVR Games with Oculus Air Link Once you are running Oculus Air Link you will find yourself looking at the Oculus PC dashboard called Oculus Dash. From here you can launch Oculus PC games directly from the Library tab (or launch them on your PC).If you want to run SteamVR games first activate Oculus Link so that you can see the Oculus Dash. Then you’ll need to launch Steam on your PC and then launch SteamVR by clicking the VR icon at the top right of the Steam window. SteamVR should automatically detect your Quest, and when you put your headset back on you’ll find yourself looking at the SteamVR dashboard.From here you can launch SteamVR games from the Library tab of the SteamVR dashboard (or launch them from Steam on your PC). Quitting Oculus Air Link (return to Quest dashboard) If you want to stop playing PC VR games on Quest, you can quit Oculus Air Link by opening the Oculus Dash menu (click the menu button on your right controller), then looking on the far left of the menu bar to find the Oculus Air Link section.Inside the section there is a ‘Quit’ button which will return you to the regular Quest dashboard).. Oculus Mover (vrBackupper) Permissions and Languages Oculus Mover (vrBackupper) License Oculus Mover (vrBackupper) Version History GOG.com is a digital distribution platform – an Oculus Mover (Oculus Mover.exe) - user ratings. Oculus Mover is a completely free tool designed to move Oculus Rift games and appsComments
Puede llegar a pegar algo de calor cuando las usamos durante mucho tiempo, aunque nada grave ahora que estamos en invierno. Las lentes, generosas en tamaño, se pueden mover tres posiciones para adaptarlas a la ubicación de nuestros ojos, algo que recomendamos encarecidamente hacer antes de ponernos a jugar. De hecho, es algo que tendremos que hacer durante la configuración de las mismas. ¿Son cómodas de usar con gafas? No de por sí, pero Oculus ha tenido a bien incluir un adaptador que añade algunos milímetros de espacio para que podamos usar el casco con las gafas y, con él, la experiencia es mucho mejor. ¿Problema? Que por el hueco que las Oculus Quest 2 dejan para nuestra nariz se filtra algo de luz. No mucho, pero está ahí. Cuando ponemos el adaptador, ese espacio también aumenta, por lo que no tendremos los ojos completamente sellados. No es que sea muy incómodo, pero si miras hacia abajo podrás llegar a ver el suelo de la estancia, saliéndote así un poquito de la realidad virtual. Vistas las gafas, hablemos de los mandos. Son, sencillamente, superlativos. Los botones y trackpads son fácilmente accesibles y la ubicación de los gatillos es sensacional, ya que nuestros dedos índice y corazón caen sobre ellos de forma natural. Algo que nos ha gustado de los botones son diferentes, algo que permite identificarlos rápidamente mientras jugamos. Sabemos que los botones ABXY son ABXY porque sobresalen, mientras que el del menú y el de Oculus están integrados en el mando, por lo que no hay margen de error al pulsar un botón.También cabe destacar que son muy ligeros, por lo que no es incómodo estar jugando con ellos durante mucho rato. Evidentemente, dependerá de cada juego, ya que hay algunos títulos que sí los exprimen al máximo, como 'Beat Saber', y otros en los que no los podemos usar, como el ya mencionado 'Star Wars Squadrons'. En resumidas cuentas, las Oculus Quest 2 son unas gafas de realidad virtual cómodas que, sin ser perfectas (fugas de luz y peso), son una buena puerta de entrada a la realidad virtual. El no necesitar de sensores de posición adicionales y poder jugar literalmente en cualquier lado es sencillamente fabuloso.Experiencia y rendimiento: realidad virtual asequible con un "pero"Pero vayamos al grueso del asunto: la experiencia en videojuegos. Las Oculus Quest 2 montan un procesador Snapdragon XR2. Le acompañan, en nuestro caso, 64 GB de almacenamiento interno, aunque hay una versión con 256 GB de almacenamiento. Este nos servirá para almacenar juegos en las propias gafas, algo que tiene sentido si tenemos en cuenta que son autónomas, aunque también podemos conectarlas al ordenador.Primero veremos el rendimiento con juegos instalados en las gafas
2025-04-09The world of virtual reality (VR) and streaming devices has revolutionized the way we experience entertainment. Two popular devices that have gained significant attention in recent years are the Oculus VR headsets and the Amazon Fire TV Stick. While they serve different purposes, many users wonder if it’s possible to cast Oculus content to their Firestick. In this article, we’ll delve into the world of Oculus and Firestick, exploring their features, capabilities, and compatibility.Understanding Oculus And FirestickOculus: A Leader In Virtual RealityFirestick: A Streaming PowerhouseCasting Oculus Content To Firestick: Is It Possible?Chromecast And Oculus: A Compatible PairUsing Third-Party Apps And WorkaroundsLimitations And ConsiderationsLatency And LagResolution And QualityCompatibility IssuesConclusionCan Oculus Cast To Firestick?What Is Oculus Casting?How Do I Cast Oculus To Firestick?What Are The System Requirements For Oculus Casting To Firestick?Can I Cast Oculus To Firestick Without Wi-Fi?Is Oculus Casting To Firestick Free?Can I Cast Oculus To Multiple Devices At Once?Understanding Oculus And FirestickBefore we dive into the casting capabilities, let’s take a closer look at what Oculus and Firestick have to offer.Oculus: A Leader In Virtual RealityOculus is a popular VR technology company that offers a range of VR headsets, including the Oculus Quest, Oculus Rift, and Oculus Go. These headsets provide an immersive VR experience, allowing users to play games, watch movies, and explore virtual environments. Oculus headsets are known for their high-resolution displays, advanced tracking systems, and comfortable designs.Firestick: A Streaming PowerhouseThe Amazon Fire TV Stick is a compact streaming device that plugs into your TV’s HDMI port, providing access to a vast library of streaming services, including Netflix, Hulu, Amazon Prime Video, and more. Firestick offers a range of features, including voice control through Alexa, 4K Ultra HD streaming, and a user-friendly interface.Casting Oculus Content To Firestick: Is It Possible?Now that we’ve explored the features of Oculus and Firestick, let’s address the question on everyone’s mind: can Oculus cast to Firestick? The answer is a bit more complicated than a simple yes or no.Chromecast And Oculus: A Compatible PairOculus headsets do support casting to Chromecast devices, which is a similar technology to Firestick. However, Firestick is not a Chromecast device, and it doesn’t natively support Oculus casting. But don’t worry, there’s still a way to cast Oculus content to your Firestick.Using Third-Party Apps And WorkaroundsSeveral third-party apps and workarounds can help you cast Oculus content to your Firestick. One popular method is to use the “Oculus Cast”
2025-04-11How to Cast Oculus to Roku TV?Are you an Oculus user looking to cast your content to your Roku TV? Look no further! In this article, we’ll guide you through the simple steps to cast your Oculus content to your Roku TV.What You NeedBefore we dive into the casting process, make sure you have the following:Oculus device (Oculus Quest, Oculus Quest 2, or Oculus Go)Roku TVStable internet connectionRoku remote controlPrerequisitesBefore casting, ensure that:Your Oculus device is updated to the latest software version.Your Roku TV is connected to the same network as your Oculus device.Your Roku TV is set to the correct HDMI input.Casting Oculus to Roku TVNow that you have the necessary requirements, follow these steps to cast your Oculus content to your Roku TV:Method 1: Casting from Oculus GoPair your Oculus Go with your Roku TV:On your Oculus Go, go to Settings > Remote Devices > Roku.Select your Roku TV from the list of available devices.Follow the on-screen instructions to complete the pairing process.Start casting:Open the Oculus Go app on your device.Select the content you want to cast (video, game, or app).Tap the Cast button.Choose your Roku TV from the list of available devices.Adjust the video quality settings if needed.Method 2: Casting from Oculus QuestEnable screen mirroring:On your Oculus Quest, go to Settings > Experimental Features.Enable Screen Mirroring.Start casting:Open the Oculus Quest app on your device.Select the content you want to cast (video, game, or app).Tap the Cast button.Choose your Roku TV from the list of available devices.Adjust the video quality settings if needed.Troubleshooting Common IssuesCast button not showing up: Ensure that your Oculus device is connected to the same network as your Roku TV and that your Roku TV is set to the correct HDMI input.Video quality issues: Try adjusting the video quality settings or restarting the casting process.Connection errors: Restart your Oculus device and Roku TV, then try casting again.Tips and TricksUse the Oculus Mobile App: You can also cast your Oculus content from the Oculus mobile app (available for Android and iOS devices) to your Roku TV.Check for updates: Regularly update your Oculus device and Roku
2025-03-30To your Firestick.What Is Oculus Casting?Oculus Casting is a feature that allows you to stream content from your Oculus headset to a compatible device, such as a Fire TV or a smartphone. This feature enables you to share your VR experiences with others, play games on a larger screen, or simply enjoy your Oculus content on a different device. Oculus Casting supports various types of content, including games, videos, and social media apps.To use Oculus Casting, you’ll need to ensure that your Oculus device and the target device are connected to the same Wi-Fi network. You can then initiate casting from the Oculus app on your headset or through the Oculus mobile app. The casting process typically takes a few seconds, and you can adjust the casting settings to optimize the video quality and latency.How Do I Cast Oculus To Firestick?To cast Oculus content to your Firestick, follow these steps: Open the Oculus app on your headset, navigate to the ‘Sharing’ tab, and select ‘Cast.’ Your Oculus device will then search for available devices on the same network. Once you’ve selected your Fire TV device, you can start casting your Oculus content to your Firestick. You can also use the Oculus mobile app to initiate casting.During the casting process, you can adjust the video quality and latency settings to optimize the performance. You can also use the Oculus remote or controllers to interact with the content on your Firestick. Keep in mind that casting may introduce some latency, so it’s essential to ensure a stable internet connection to minimize delays.What Are The System Requirements For Oculus Casting To Firestick?To cast Oculus content to your Firestick, you’ll need to meet the following system requirements: Oculus Quest or Quest 2 headset, Fire TV device (such as a Firestick), stable internet connection, and both devices connected to the same Wi-Fi network. Additionally, your Oculus device should be running the latest software, and your Fire TV device should be updated to the latest firmware.It’s also essential to ensure that your internet connection meets the recommended bandwidth requirements for Oculus Casting. A minimum upload speed of 5 Mbps is recommended, but a faster connection will provide a better casting experience. You can check your internet speed using an online speed test tool to ensure it meets the requirements.Can I Cast Oculus To Firestick Without Wi-Fi?No, you cannot cast Oculus content to your Firestick without a
2025-03-25VrBackupper , Oculus(Oculus Rift) Rift'i ve oyunlarını, uygulamalarını vb . yedeklemek ve geri yüklemek için geliştirilmiş, Windows PC için tamamen ücretsiz bir yazılımdır . Ayrıca, düşük disk alanı sorunlarını önlemek için Oculus Rift kurulum dizinini sistem sürücüsü yerine diğer sürücülere taşıyabilir. vrBackupper , restorasyon veya geçişten sonra Oculus'un normal şekilde çalışmasını sağlar.(Oculus)(Backup)Oculus Rift(Migrate Oculus Rift) oyun dosyalarını Yedekleme , Geri Yükleme(Restore) , TaşımaWindows PC için vrBackupperPeki, aklımıza gelen ilk soru, sorudaki aracı/uygulamayı neden kullanmamız gerektiğidir. Oculus oyuncuları, yeniden başlatıldığında veya Oculus Rift(Oculus Rift) yeniden yüklendiğinde oyundaki ilerlemelerinin kaybolması olasılığı karşısında her zaman şaşkına dönmüştür . Bu düzenli olarak gerçekleşmese de, olasılık tamamen göz ardı edilemez.vrBackupper, kayıtlı oyun ilerlemesi, oyun içi seviye, ekipman ve altın dahil olmak üzere VR oyun yapılandırmalarınızı yedekleyebilir. En iyi yanı, Rift'in(Rift) diğer bilgisayarlara yüklenmesine ve dosyaları başka bir sürücüye taşımanıza rağmen özelliğin çalışmaya devam etmesidir.vrBackupper, Oculus VR öğelerinizi başka bir bilgisayara taşımayı kolaylaştırır ve ayrıca “/C” sürücüsündeki değerli depolama alanından tasarruf etmenize yardımcı olur. Ek olarak, bu sizi oyunu tekrar indirme derdinden de kurtaracak ve bu, özellikle sınırlı bir geniş bant bağlantısına güveniyorsanız biraz paradan tasarruf etmenize yardımcı olabilir.Okuyun(Read) : VR'ye hazır bilgisayar nedir?Kurulum ve ÖzelliklerBu tipik bir kurulumdur – bu makalenin sonundaki indirme bağlantısından yürütülebilir dosyayı indirmeniz yeterlidir. Diğer bazı oyunların aksine, yedekleme araçları vrBackupper'ı anlamak karmaşık değildir ve kullanıcı arayüzünde açıkça belirlenmiş özelliklerle birlikte gelir.Okuyun(Read) : Xbox One oyunlarını Oculus Rift ile Windows 10 PC'ye(stream Xbox One games to Windows 10 PC with Oculus Rift) nasıl aktarırım .Oculus'u Yedekleyin veya Geri YükleyinAraç, biri Oculus Kurulumunu Taşımak(Migrate Oculus Installation) için diğeri Oculus'u yedeklemek ve Geri Yüklemek(Restoring Oculus) için olmak üzere iki ana bölüme ayrılabilir . Oculus Kurulumunu Taşı, (Migrate Oculus Installation)Oculus kurulumunu aynı bilgisayardaki bir dizinden başka bir konuma taşımanıza olanak tanır, böylece Oculus sorunsuz bir şekilde çalışmaya devam edebilir. Kurulum dosyaları için tercih ettiğiniz hedef “Yeni Konum” iken “Kaynak Konumu” otomatik olarak seçilir.Yedekleme özelliği, özellikle kurulum ve kullanıcı veri dosyalarının ne kadar hassas olabileceğini düşündükten sonra çok önemlidir. Kullanıcılar, Oculus kurulum dizinini yedekleyebilir ve dosyaları istedikleri klasörlere yedekleyebilir. Ayrıca “ Oculus(Oculus) kurulum dizininde yalnızca oyunları ve uygulamaları yedekle” seçeneğini de seçebilirsiniz; bu, yalnızca oyunların ve ilgili dizinlerin yedeklenmesini sağlayacaktır. Ayrıca koruma için, yedekleme dosyalarını buluta yüklemeye devam edebilirsiniz.Özetle, Oculus Rift(Rift) kullanıyorsanız vrBackupper zahmetsizdir, C sürücüsü depolama alanından tasarruf etmenize, kurulum ve veri dosyalarını diğer klasörlere taşımanıza, tüm dosyaları düzenli olarak yedeklemenize ve ayrıca geri yükleme seçeneğine sahip olmanıza yardımcı olur. aynı.Windows bilgisayarınıza kurmak istiyorsanız indirme bağlantısı(download link) burada .
2025-04-15The nostalgia for Oculus Quest headsets has always been incredible. Even since its launch, they have redefined VR headsets by providing VR experiences that none others could provide. Since most of you would have loved Oculus Quest, Meta released another version with a comprehensive collection of content and a better immersive experience. Some of you would be unaware that it was rebranded to Meta Quest 2. Well, facts apart, you would want to use them together for better entertainment, and the role of casting comes into the picture here. So, if you are struggling with how to cast Oculus Quest 2 to Firestick, we have covered you all with it! Can I Cast Oculus Quest 2 to Firestick? How to Cast Oculus Quest 2 to Firestick Method 1: Use AirScreen to Cast Oculus Quest 2 to Firestick Method 2: Cast Oculus Quest 2 to Firestick using AirReceiver Method 3: Cast Oculus Quest 2 to Firestick using Chromecast Why Do I Find an Error in Cast Oculus Quest 2 to Firestick? Frequently Asked QuestionsHow do I use the Oculus Quest app?Can You stream Oculus Quest to firestick?How to play Oculus Quest 2 on Apple TV?Can I connect my Oculus VR headset to Fire TV?The Final Verdict When you use Oculus Quest 2, you might know it supports casting to multiple devices. However, it is noteworthy that the firestick has no inbuilt feature to cast Oculus 2 on it. Therefore, you will have to use a third-party app for the purpose. Besides, the third-party app must be from a trusted provider so that it doesn’t corrupt your Firestick. To enjoy seamless casting, it is essential to set up the casting process also and adequately in a way that the connection between them remains stableHow to Cast Oculus Quest 2 to Firestick The guide to installing Oculus Quest 2 to firestick involves using third-party apps. Amongst the three available options, including AirScreen, AirReceiver, or Chromecast for it, you can select one that suits your requirements. Method 1: Use AirScreen to Cast Oculus Quest 2 to Firestick Using AirScreen is the simplest process to
2025-03-26