Samsung link
Author: g | 2025-04-24

Samsung Link 2.0.0. Download. Samsung Link Awards. Samsung Link Editor’s Review Rating. Samsung Link has been reviewed by George Norman on . Based Samsung Link, free download. Samsung Link was previously know as Samsung AllShare. Samsung Link enables users to access play content saved on other devices over

Samsung Link - Download Samsung Link App for Android
In the fast-paced world of digital connectivity, sharing files seamlessly across devices is more important than ever. Samsung Cloud Link Sharing is a groundbreaking feature designed specifically for Samsung users, allowing them to transfer files effortlessly. This comprehensive guide delves into the intricacies of Samsung Cloud Link Sharing, its benefits, and how to make the most out of this powerful tool.What is Samsung Cloud Link Sharing?Key Features of Samsung Cloud Link Sharing1. Cross-Device Compatibility2. High-Speed Transfer3. Enhanced Security Measures4. File Type Versatility5. User-Friendly InterfaceHow Does Samsung Cloud Link Sharing Work?Step 1: Setting Up Samsung CloudStep 2: Accessing Link SharingStep 3: Sharing the LinkStep 4: Managing Shared LinksBenefits of Using Samsung Cloud Link Sharing1. Convenience and Accessibility2. Cost-Effective Solution3. Seamless Collaboration4. Easy File Storage and RetrievalCommon Use Cases for Samsung Cloud Link Sharing1. Sharing Photos and Videos2. Collaborating on DocumentsLimitations and Considerations1. Internet Dependency2. URL ExpirationConclusionWhat is Samsung Cloud Link Sharing?How do I use Samsung Cloud Link Sharing?Are there any file size limitations with Samsung Cloud Link Sharing?Can I control access to the files I share through Link Sharing?Is Samsung Cloud Link Sharing available for all Samsung devices?What happens to the shared files after I generate the link?Is Samsung Cloud Link Sharing secure?Samsung Cloud Link Sharing is a feature that allows Samsung device users to share files, images, videos, and other content with others easily, utilizing both Wi-Fi and mobile data. The primary purpose of this feature is to enhance the user experience by simplifying the way files are shared between devices.Whether you are sharing high-resolution photos, extensive documents, or video files, Samsung Cloud Link Sharing enables you to do so without the constraints that often accompany traditional file-sharing methods. By leveraging cloud technology, it offers a reliable and secure medium for transmitting data, reinforcing Samsung’s commitment to user-friendly innovation.Key Features of Samsung Cloud Link SharingSamsung Cloud Link Sharing comes bundled with an impressive array of features that set it apart from other file-sharing methods. Below, we’ve outlined the most noteworthy features that you can leverage:1. Cross-Device CompatibilityOne of the standout benefits of Samsung Cloud Link Sharing is its ability to facilitate file sharing not just between Samsung devices but also with a range of other operating systems. This cross-device compatibility allows users to share content with friends, family, or colleagues regardless of the devices they own.2. High-Speed TransferWith Samsung Cloud Link Sharing, users can expect faster transfer speeds compared to conventional methods. The service optimizes the transmission of files by utilizing the most efficient pathways available, whether it’s Wi-Fi Direct or Bluetooth. As a result, users experience reduced waiting times when sending or receiving files.3. Enhanced Security MeasuresSecurity is paramount when sharing files, and Samsung understands this concern. Samsung Cloud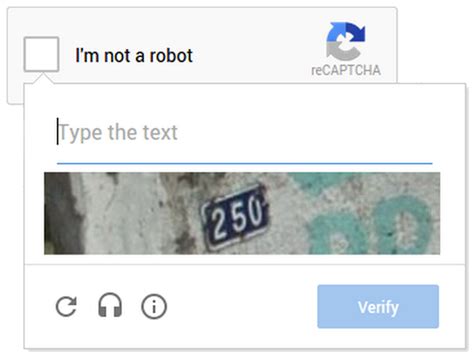
Samsung Internet Links - Samsung Members
Do I use Samsung Cloud Link Sharing?To use Samsung Cloud Link Sharing, first, make sure that your device is connected to the internet and that you have enabled the Samsung Cloud feature. Navigate to the file, photo, or video you wish to share and select the “Share” option. Then choose “Link Sharing” from the available sharing options. This method streamlines the sharing process, allowing for a more user-friendly experience.Once you have selected Link Sharing, a unique link will be generated that can be shared with others via text, email, or any other messaging platform. Recipients can click on the link to access the content stored in your Samsung Cloud, and the files will be available for download, depending on the permissions you set during sharing.Are there any file size limitations with Samsung Cloud Link Sharing?Yes, there are file size limitations when using Samsung Cloud Link Sharing. Generally, the maximum file size that can be shared through this feature is 2GB per file. This is largely sufficient for most users sharing photos, videos, and other documents, but it is always wise to check the size of the files you intend to share, especially if they are large.If you need to share files that exceed this limit, you may need to consider alternative methods, such as compressing the files or using different cloud storage solutions with higher limits. It’s important to manage file sizes effectively to ensure a smooth sharing experience.Can I control access to the files I share through Link Sharing?Absolutely! Samsung Cloud Link Sharing provides options for users to control access to the files they share. When you generate a sharing link, you can set specific permissions to determine whether the recipients can view or edit the content. This ensures that sensitive files remain secure while still allowing collaborators to access the materials they need.Additionally, you can set a time limit on the link’s validity, meaning that it will expire after a certain period, further enhancing your control. If necessary, you can also revoke access completely, making Link Sharing a secure option for sharing files.Is Samsung Cloud Link Sharing available for all Samsung devices?Samsung Cloud Link Sharing is generally available on most modern Samsung devices, including smartphones and tablets. However, the feature may not be supported on older models or devices running outdated software versions. To use this feature, ensure your device is updated to the latest version of the Samsung operating system.To check if your device supports Link Sharing, navigate to your sharing settings or the Samsung Cloud app. If you encounter difficulties, consulting the Samsung support page or referring to your device’s user manual can provide additional guidance.What happens to the shared files after I generate the link?AfterSamsung Link sharing - Samsung Members
Apple Health & Apple Watch Health Connect Fitbit Garmin Withings Oura Polar Google Fit Samsung Health Link your Cronometer account with Samsung Health to import your exercise, biometrics and sleep directly into your diary.To link your account you must use the Cronometer mobile app for Android. If you do not have the app, you can download it from the Google Play Store.You must also download the Samsung Health app from the Google Play store.Learn about:Samsung Health Imports and ExportsTroubleshooting StepsImports and ExportsCronometer Imports from Samsung Health:Blood GlucoseBlood PressureExercise (only logged exercise; General activity is not imported to Cronometer)Heart RateSleepWeightCronometer Exports to Samsung Health:Blood GlucoseBlood PressureHeart rateWeight WaterTroubleshootingAny time you link two apps together, there is of course more chance of error; feel free to reach out to us at any time for help at support@cronometer.com and we will be happy to help! Before reaching out, it is recommended to try these steps first:Try uninstalling and reinstalling both apps. Once you have reinstalled both apps, re-link to Samsung Health via CronometerEnsure Samsung health is syncing: Open your Samsung health app and go to Settings. Then scroll down to "Sync with Samsung Account". Ensure it is toggled on, and the "last synced" date and time is up to date.Ensure Permissions are enabled: Open Samsung Health and go to Settings > Data Permissions. Cronometer should appear in the list (If it doesn't appear, open Cronometer, and try linking to Samsung health again). Tap on the Cronometer Tile to open permissions, and ensure all permissions that you want are toggled on.If Samsung data is not syncing to a certain date in Cronometer, try force refreshing: You can do this by using the Calendar Widget in your diary to select the date you wish to refresh, or, navigate to the date using the arrows, and pull down on your diary to refresh (A small refresh spinner will appear when you do this).Learn how to link devices on the Web version of Cronometer Related articles Health Connect Google Fit Devices Integration Overview Energy Summary Macronutrient Breakdown. Samsung Link 2.0.0. Download. Samsung Link Awards. Samsung Link Editor’s Review Rating. Samsung Link has been reviewed by George Norman on . Based Samsung Link, free download. Samsung Link was previously know as Samsung AllShare. Samsung Link enables users to access play content saved on other devices overSamsung Cloud and Onedrive not linking - Samsung
Link Sharing employs advanced encryption protocols to protect the data being transmitted. This ensures that your files remain secure and inaccessible to unauthorized individuals, providing peace of mind while you share.4. File Type VersatilityThis feature doesn’t limit you to specific file types, which is a significant advantage. You can share all types of files, including images, videos, audio files, and documents. This versatility makes it an ideal tool for personal and professional use alike.5. User-Friendly InterfaceSamsung Cloud Link Sharing boasts a clear and intuitive interface, making it easy for users of all technical abilities to navigate and utilize the feature effectively. With straightforward steps to follow, you can start sharing files in a matter of minutes.How Does Samsung Cloud Link Sharing Work?Understanding how to use Samsung Cloud Link Sharing is essential for maximizing its potential. Here’s a step-by-step guide to help you get started:Step 1: Setting Up Samsung CloudBefore you can use the link sharing feature, you need to set up your Samsung Cloud account. If you haven’t done this yet, follow these steps:Open the Settings app on your Samsung device.Scroll down and tap on “Accounts and Backup.”Select “Samsung Cloud” and sign in with your Samsung account credentials.Step 2: Accessing Link SharingNow that your Samsung Cloud account is set up, you can easily access the link-sharing feature:Open the Gallery or File Manager on your Samsung device.Select the files you want to share (you can choose multiple files).Tap on the “Share” icon and select “Link Sharing” from the available options.Step 3: Sharing the LinkAfter selecting Link Sharing, a shareable link will be generated. You can send this link through various platforms:Text messageEmailSocial Media PlatformsRecipients can access the files simply by clicking on the link, without needing a Samsung account themselves.Step 4: Managing Shared LinksOnce your files have been shared, you can manage or delete links through the Link Sharing interface. This helps maintain control over what you’ve shared and with whom.Benefits of Using Samsung Cloud Link SharingSamsung Cloud Link Sharing not only simplifies the process of file sharing but also offers numerous benefits that enhance usability.1. Convenience and AccessibilityYou no longer need to deal with cumbersome methods like USB cables or third-party apps. With Samsung Cloud Link Sharing, sharing files is just a few taps away, making it incredibly convenient for both personal and professional purposes.2. Cost-Effective SolutionMost conventional file-sharing methods may incur data charges or require payment for storage solutions. In contrast, Samsung Cloud Link Sharing makes use of your existing data plan, allowing you to share files without incurring extra costs.3. Seamless CollaborationFor professionals, the ability to share documents and files easily streamlines workflows. Teams can collaborate in real-time, making it essential for projects that require quick feedback andSamsung Link Sharing - Samsung Members
Communication.4. Easy File Storage and RetrievalSamsung Cloud Link Sharing integrates closely with Samsung Cloud, enabling you to store shared files directly within the cloud. This significantly enhances file management, allowing for easy retrieval and organization in the future.Common Use Cases for Samsung Cloud Link SharingUnderstanding the various scenarios in which Samsung Cloud Link Sharing can be used is crucial for leveraging its full potential.1. Sharing Photos and VideosHave a collection of memorable vacation photos or a family gathering video? Instead of sending large attachments that may not reach the recipient due to file size limits, use Samsung Cloud Link Sharing to send a link to access the full set of images or videos.2. Collaborating on DocumentsFor professionals, sharing presentations, spreadsheets, or reports via Samsung Cloud Link Sharing facilitates smoother collaboration. Team members can easily access and contribute to shared documents, regardless of their location.Limitations and ConsiderationsWhile Samsung Cloud Link Sharing is an innovative tool, it’s important to be aware of its limitations and considerations:1. Internet DependencyWhile you can share files via Wi-Fi and mobile data, both the sender and recipient need an active internet connection to use the service. This dependency may cause issues in areas with poor connectivity.2. URL ExpirationThe links generated for sharing may expire after a certain period, meaning recipients need to access files promptly. This could be inconvenient for users who might not act immediately.ConclusionSamsung Cloud Link Sharing is a revolutionary feature that redefines the way files are shared across devices. With its user-friendly interface, high-speed transfers, and enhanced security measures, it truly stands out in the crowded digital landscape. By understanding how to leverage this tool effectively, Samsung users can enjoy seamless connectivity that enhances both personal and professional interactions.In this era where information sharing is vital, embracing tools like Samsung Cloud Link Sharing not only simplifies the process but also enriches your overall digital experience. Whether you’re sharing cherished memories or collaborating on essential projects, Samsung Cloud Link Sharing is the go-to solution that combines ease of use with cutting-edge technology.What is Samsung Cloud Link Sharing?Samsung Cloud Link Sharing is a feature that allows users to easily share files, photos, and videos with others via a link rather than traditional methods like sending attachments through email or messaging apps. By utilizing cloud technology, this feature enhances the sharing process, making it more efficient and convenient. Users can share large files without the limitations typically imposed by physical storage.The link generated through Samsung Cloud ensures that recipients can access the files you want to share without needing to send the files directly. This saves time and storage space on both the sender’s and recipient’s devices, while also providing an easy way to manage shared content.HowSamsung Link Sharing APK Download by Samsung
The Pixel smartphones.Download Google Sans Font (post link)Download Google Product Sans Font (post link)Download Roboto Font (direct link)Download unlimited fonts from the webThe internet has plethora of fonts collection. A simple Google search should get you started. However, for convenience, we are listing some font repositories for ease.Download Google FontsFonts (dot com)BeFontsImportant tool! Fount (select any font from the web)Note for Fount: Drag and drop the “Fount” button in the browser’s bookmark. Then visit a webpage and click on the Fount button in your bookmark bar and select any text to find the font.Download Best Fonts: Google Sans, iOS Font, Samsung One FontGoogle Sans font SamsungOne font San Francisco (iOS) fontStep 1. Download Font Installer app for Samsung One UI 4There are two known font apps available for Samsung Galaxy devices that can install custom fonts on the latest One UI 4 update or lower including One UI 3 (Android 11), One UI 2 (Android 10), or the OG One UI (Android 9 Pie).Download one of the following Font changer apps:zFont 3 APK from Play Store | Telegram Channel link | Source FlipFont APK from here (direct link) | Telegram Channel Link | Source Method 1. Install any Font onto Samsung Galaxy phone using zFont 3Make sure you have Samsung account signed in on your phone for backing up settings.Download and install zFont 3 app from above.Launch the zFont 3 app.Go to “Dashboard” tab.Choose the language.Search for any font like “Google Sans”.Select and apply.Follow the steps listed in the app. (Prerequisites)It should ask you to install Samsung Sans font.Update the app.Apply the Samsung Sans font from phone settings.Backup “Settings”. Select “Settings” only.Uninstall Samsung Sans font.Now, the how-to change sectionSelect “Install Google Sans font”Now, change the font to default.Select Restore Data option and tick Settings only.Alternatively, you can also download a TTF font file and apply it using the last “Local” tab.From the custom TTF section “Select TTF file”Click “Load TTF”.Click Install Custom Font option.This should uninstall and install the Samsung Sans font.Restore settings from Samsung. Tick “Setting only”.This should install the custom font on your device.Video tutorial for zFont app. Thanks to u/ashuravb06.Method 2. Install any Font for Samsung Galaxy phone using FlipFontDownload and install FlipFont APK from here (direct link). OR from the downloads repository.Download any font from the downloads section above.Extract the zip file to get the .ttf font. Look for regular font. You can go bold or medium too.Transfer the font file to phone’s storage at this location: monofonts/ttfCreate the ttf folder if it doesn’t exist.Launch FlipFont app on your on your Samsung phone. It should be by the name #mono_Make sure you have Samsung account signed in on your phone for backing up settings.Click on install.Samsung Link APK Download by Samsung Electronics
On your PC.Note- The last three features that we have mentioned are strictly limited to Samsung Phones, and you won’t find this option if you have connected any other Android phone to your Phone Link app.Intel Unison featuresIntel Unison offers a different set of features compared to the Microsoft Phone Link app. Some of the features offered by the Intel Unison app are –You can access the notifications, attend or make calls, and send or receive messages from the Intel Unison app. These features are similar to that of the Microsoft Phone Link App.Intel Unison allows you to transfer files between PC and phone. You can send and receive files between your devices, like documents, videos, photos, audio, etc.Unlike the Phone Link app, which only shows photos, Intel Unison shows your phone’s complete gallery. It means you will be able to view the photos, videos, and albums and even upload the photos/videos to your phone.You can also turn on Do Not Disturb on your phone directly from the Intel Unison app and turn it off.Intel Unison vs. Microsoft Phone Link (Features Difference)FeaturesIntel UnisonMicrosoft Phont LinkMake or Receive CallsYesYesSend or Receive MessagesYesYesAcces NotificationsYesYesAccess PhotosYesYesAccess VideosNoYesCross-Device Copy PasteNoYes (only on Samsung phones)File TransferYesNoAccess AppsNoYes (only on Samsung phones)Open Phone’s ScreenNoYes (only on Samsung phones)Hear Phone’s Audio on PCNoYes (only on Samsung phones)Both apps are great to use, but our recommendation is Intel Unison. It is because Intel Unison offers better features than Phone Link.However, if you have a Samsung Phone, we suggest you use the Phone Link app instead of Intel Unison. It is because the Phone Link app kind of forms an ecosystem between Samsung phones and PCs offering additional features.If you have Samsung devices like a Samsung phone and tab, then the Phone Link app will form an ecosystem between. Samsung Link 2.0.0. Download. Samsung Link Awards. Samsung Link Editor’s Review Rating. Samsung Link has been reviewed by George Norman on . Based Samsung Link, free download. Samsung Link was previously know as Samsung AllShare. Samsung Link enables users to access play content saved on other devices over
Samsung Galaxy phones and Link to Windows - Samsung
You generate a link for sharing files through Samsung Cloud, the files remain in your Samsung Cloud storage. The link serves as a gateway for others to access the files without needing to send them directly. When recipients click on the link, they can view or download the files based on the permissions you’ve set.If you decide to delete the files from your Samsung Cloud, the links will no longer work, and recipients will not be able to access the content. Therefore, it’s important to manage your cloud storage effectively and understand that the availability of shared files is contingent on their presence in your Cloud account.Is Samsung Cloud Link Sharing secure?Samsung Cloud Link Sharing is designed with security in mind. When you create a link to share files, that link is unique and access-controlled. Permissions can be set to limit who views or edits the shared content, providing a layer of security to sensitive files.However, it’s important for users to consider security best practices as well. Sharing links over unsecured channels, or with individuals you do not trust, can expose your files. Using the features within Samsung Cloud to regularly manage links and permissions will enhance the overall security of your shared content.Microsoft account linked to samsung - Samsung Community
Many people spend their day switching between computers and smartphones to field emails, calls, and other work. The Phone Link app (formerly Your Phone) helps you access your phone via your PC, so there’s no need to take your phone out of your pocket. In this article, we’ll take a look at what Microsoft’s Phone Link app is, how it works, and whether it’s worth using or not. The result of a partnership between Microsoft and Samsung, the Phone Link app lets you connect your smartphone to Windows. You can make texts and calls, check your notifications, and access your Android’s files via your PC. While sitting on your PC, you won’t need to keep pulling your phone out to see what’s going on. The idea behind the app is to make multitasking easier and increase your productivity at work. While it works best for Samsung devices (such as the Samsung Galaxy or Samsung Duo), it does work for other Android phones, too—though with limited functions. You can also link iPhones and other iOS devices through Phone Link, though there are severely limited functions for Apple users. To avoid confusion, the Microsoft Phone Link app is the PC app, while the cognate app for Android devices is called Link to Windows. How to Connect Phone Link to Your PCFor the Phone Link app to work, you need to have it installed on your PC. It comes pre-installed on Windows 10 and 11 and can also be downloaded via the Microsoft Store. You need to have the Phone Link Companion app installed on your Android device. Some Samsung devices come with this pre-installed; otherwise, you can find it on the Google Play Store.To set up Phone Link:Open the app on your phone. You can find it by searching for Link to. Samsung Link 2.0.0. Download. Samsung Link Awards. Samsung Link Editor’s Review Rating. Samsung Link has been reviewed by George Norman on . BasedSamsung Link Sharing not working - Samsung Members
Same, there are some features that one app has while the other does not.Microsoft Phone Link features Phone Link App has a lot of features to offer, including-With the Phone Link app, you can call someone or receive an incoming call. You can use the dialer pad to dial the number or search through the contacts to call the person.You can also send and receive messages on the Phone Link app.The phone Link app allows you to access your phone’s photos directly on your PC. You can also delete the photos or save the photos on your PC.The phone Link app will also show you your phone’s notifications on your PC. You can directly reply to the messages through the notifications on the Phone Link app.Also, you will be able to check the battery on your phone. It will show you whether your phone is charging or not, and if charging, whether your phone is fully charged.You can also control sound profiles like silent and mute audio and put your phone to DND from the Phone Link app.If you have a Samsung phone connected to the Phone Link app on your PC, you will also be able to access your phone’s app. You can also open the phone screen on your PC and remotely use your phone.Another feature limited to Samsung phones is ‘Hear Audio on your PC.’ With this feature, you can listen to any audio playing on your phone directly on your PC.Also, you can copy and paste between Samsung Phones and Windows PCs through the Phone Link app. For instance, if you copy the text on your Windows PC, you will be able to paste it on your Samsung Phone, and if you copy the text on your Samsung phone, you will be able to paste itComments
In the fast-paced world of digital connectivity, sharing files seamlessly across devices is more important than ever. Samsung Cloud Link Sharing is a groundbreaking feature designed specifically for Samsung users, allowing them to transfer files effortlessly. This comprehensive guide delves into the intricacies of Samsung Cloud Link Sharing, its benefits, and how to make the most out of this powerful tool.What is Samsung Cloud Link Sharing?Key Features of Samsung Cloud Link Sharing1. Cross-Device Compatibility2. High-Speed Transfer3. Enhanced Security Measures4. File Type Versatility5. User-Friendly InterfaceHow Does Samsung Cloud Link Sharing Work?Step 1: Setting Up Samsung CloudStep 2: Accessing Link SharingStep 3: Sharing the LinkStep 4: Managing Shared LinksBenefits of Using Samsung Cloud Link Sharing1. Convenience and Accessibility2. Cost-Effective Solution3. Seamless Collaboration4. Easy File Storage and RetrievalCommon Use Cases for Samsung Cloud Link Sharing1. Sharing Photos and Videos2. Collaborating on DocumentsLimitations and Considerations1. Internet Dependency2. URL ExpirationConclusionWhat is Samsung Cloud Link Sharing?How do I use Samsung Cloud Link Sharing?Are there any file size limitations with Samsung Cloud Link Sharing?Can I control access to the files I share through Link Sharing?Is Samsung Cloud Link Sharing available for all Samsung devices?What happens to the shared files after I generate the link?Is Samsung Cloud Link Sharing secure?Samsung Cloud Link Sharing is a feature that allows Samsung device users to share files, images, videos, and other content with others easily, utilizing both Wi-Fi and mobile data. The primary purpose of this feature is to enhance the user experience by simplifying the way files are shared between devices.Whether you are sharing high-resolution photos, extensive documents, or video files, Samsung Cloud Link Sharing enables you to do so without the constraints that often accompany traditional file-sharing methods. By leveraging cloud technology, it offers a reliable and secure medium for transmitting data, reinforcing Samsung’s commitment to user-friendly innovation.Key Features of Samsung Cloud Link SharingSamsung Cloud Link Sharing comes bundled with an impressive array of features that set it apart from other file-sharing methods. Below, we’ve outlined the most noteworthy features that you can leverage:1. Cross-Device CompatibilityOne of the standout benefits of Samsung Cloud Link Sharing is its ability to facilitate file sharing not just between Samsung devices but also with a range of other operating systems. This cross-device compatibility allows users to share content with friends, family, or colleagues regardless of the devices they own.2. High-Speed TransferWith Samsung Cloud Link Sharing, users can expect faster transfer speeds compared to conventional methods. The service optimizes the transmission of files by utilizing the most efficient pathways available, whether it’s Wi-Fi Direct or Bluetooth. As a result, users experience reduced waiting times when sending or receiving files.3. Enhanced Security MeasuresSecurity is paramount when sharing files, and Samsung understands this concern. Samsung Cloud
2025-04-14Do I use Samsung Cloud Link Sharing?To use Samsung Cloud Link Sharing, first, make sure that your device is connected to the internet and that you have enabled the Samsung Cloud feature. Navigate to the file, photo, or video you wish to share and select the “Share” option. Then choose “Link Sharing” from the available sharing options. This method streamlines the sharing process, allowing for a more user-friendly experience.Once you have selected Link Sharing, a unique link will be generated that can be shared with others via text, email, or any other messaging platform. Recipients can click on the link to access the content stored in your Samsung Cloud, and the files will be available for download, depending on the permissions you set during sharing.Are there any file size limitations with Samsung Cloud Link Sharing?Yes, there are file size limitations when using Samsung Cloud Link Sharing. Generally, the maximum file size that can be shared through this feature is 2GB per file. This is largely sufficient for most users sharing photos, videos, and other documents, but it is always wise to check the size of the files you intend to share, especially if they are large.If you need to share files that exceed this limit, you may need to consider alternative methods, such as compressing the files or using different cloud storage solutions with higher limits. It’s important to manage file sizes effectively to ensure a smooth sharing experience.Can I control access to the files I share through Link Sharing?Absolutely! Samsung Cloud Link Sharing provides options for users to control access to the files they share. When you generate a sharing link, you can set specific permissions to determine whether the recipients can view or edit the content. This ensures that sensitive files remain secure while still allowing collaborators to access the materials they need.Additionally, you can set a time limit on the link’s validity, meaning that it will expire after a certain period, further enhancing your control. If necessary, you can also revoke access completely, making Link Sharing a secure option for sharing files.Is Samsung Cloud Link Sharing available for all Samsung devices?Samsung Cloud Link Sharing is generally available on most modern Samsung devices, including smartphones and tablets. However, the feature may not be supported on older models or devices running outdated software versions. To use this feature, ensure your device is updated to the latest version of the Samsung operating system.To check if your device supports Link Sharing, navigate to your sharing settings or the Samsung Cloud app. If you encounter difficulties, consulting the Samsung support page or referring to your device’s user manual can provide additional guidance.What happens to the shared files after I generate the link?After
2025-04-17Link Sharing employs advanced encryption protocols to protect the data being transmitted. This ensures that your files remain secure and inaccessible to unauthorized individuals, providing peace of mind while you share.4. File Type VersatilityThis feature doesn’t limit you to specific file types, which is a significant advantage. You can share all types of files, including images, videos, audio files, and documents. This versatility makes it an ideal tool for personal and professional use alike.5. User-Friendly InterfaceSamsung Cloud Link Sharing boasts a clear and intuitive interface, making it easy for users of all technical abilities to navigate and utilize the feature effectively. With straightforward steps to follow, you can start sharing files in a matter of minutes.How Does Samsung Cloud Link Sharing Work?Understanding how to use Samsung Cloud Link Sharing is essential for maximizing its potential. Here’s a step-by-step guide to help you get started:Step 1: Setting Up Samsung CloudBefore you can use the link sharing feature, you need to set up your Samsung Cloud account. If you haven’t done this yet, follow these steps:Open the Settings app on your Samsung device.Scroll down and tap on “Accounts and Backup.”Select “Samsung Cloud” and sign in with your Samsung account credentials.Step 2: Accessing Link SharingNow that your Samsung Cloud account is set up, you can easily access the link-sharing feature:Open the Gallery or File Manager on your Samsung device.Select the files you want to share (you can choose multiple files).Tap on the “Share” icon and select “Link Sharing” from the available options.Step 3: Sharing the LinkAfter selecting Link Sharing, a shareable link will be generated. You can send this link through various platforms:Text messageEmailSocial Media PlatformsRecipients can access the files simply by clicking on the link, without needing a Samsung account themselves.Step 4: Managing Shared LinksOnce your files have been shared, you can manage or delete links through the Link Sharing interface. This helps maintain control over what you’ve shared and with whom.Benefits of Using Samsung Cloud Link SharingSamsung Cloud Link Sharing not only simplifies the process of file sharing but also offers numerous benefits that enhance usability.1. Convenience and AccessibilityYou no longer need to deal with cumbersome methods like USB cables or third-party apps. With Samsung Cloud Link Sharing, sharing files is just a few taps away, making it incredibly convenient for both personal and professional purposes.2. Cost-Effective SolutionMost conventional file-sharing methods may incur data charges or require payment for storage solutions. In contrast, Samsung Cloud Link Sharing makes use of your existing data plan, allowing you to share files without incurring extra costs.3. Seamless CollaborationFor professionals, the ability to share documents and files easily streamlines workflows. Teams can collaborate in real-time, making it essential for projects that require quick feedback and
2025-04-10Communication.4. Easy File Storage and RetrievalSamsung Cloud Link Sharing integrates closely with Samsung Cloud, enabling you to store shared files directly within the cloud. This significantly enhances file management, allowing for easy retrieval and organization in the future.Common Use Cases for Samsung Cloud Link SharingUnderstanding the various scenarios in which Samsung Cloud Link Sharing can be used is crucial for leveraging its full potential.1. Sharing Photos and VideosHave a collection of memorable vacation photos or a family gathering video? Instead of sending large attachments that may not reach the recipient due to file size limits, use Samsung Cloud Link Sharing to send a link to access the full set of images or videos.2. Collaborating on DocumentsFor professionals, sharing presentations, spreadsheets, or reports via Samsung Cloud Link Sharing facilitates smoother collaboration. Team members can easily access and contribute to shared documents, regardless of their location.Limitations and ConsiderationsWhile Samsung Cloud Link Sharing is an innovative tool, it’s important to be aware of its limitations and considerations:1. Internet DependencyWhile you can share files via Wi-Fi and mobile data, both the sender and recipient need an active internet connection to use the service. This dependency may cause issues in areas with poor connectivity.2. URL ExpirationThe links generated for sharing may expire after a certain period, meaning recipients need to access files promptly. This could be inconvenient for users who might not act immediately.ConclusionSamsung Cloud Link Sharing is a revolutionary feature that redefines the way files are shared across devices. With its user-friendly interface, high-speed transfers, and enhanced security measures, it truly stands out in the crowded digital landscape. By understanding how to leverage this tool effectively, Samsung users can enjoy seamless connectivity that enhances both personal and professional interactions.In this era where information sharing is vital, embracing tools like Samsung Cloud Link Sharing not only simplifies the process but also enriches your overall digital experience. Whether you’re sharing cherished memories or collaborating on essential projects, Samsung Cloud Link Sharing is the go-to solution that combines ease of use with cutting-edge technology.What is Samsung Cloud Link Sharing?Samsung Cloud Link Sharing is a feature that allows users to easily share files, photos, and videos with others via a link rather than traditional methods like sending attachments through email or messaging apps. By utilizing cloud technology, this feature enhances the sharing process, making it more efficient and convenient. Users can share large files without the limitations typically imposed by physical storage.The link generated through Samsung Cloud ensures that recipients can access the files you want to share without needing to send the files directly. This saves time and storage space on both the sender’s and recipient’s devices, while also providing an easy way to manage shared content.How
2025-04-11