Sql server configuration manager download
Author: k | 2025-04-24

Management Studio from Download SQL Server Management Studio: SQL Server Configuration Manager: SQL Server Configuration Manager provides basic configuration management for SQL Server services, server protocols, client protocols, and client aliases. SQL Server Profiler: SQL Server Profiler provides a graphical user interface to monitor an

SQL Server Configuration Manager: Configure server
In this Part 1 of SQL Server Reporting Services (SSRS) Tutorial for Beginners, you will learn how to the basics of Reporting Services and how to set up SSRS on your Windows computer and create your first report using MS Report Builder.We would cover the following contentDownload Setup SQL ServerSetup SQL Server Management StudioInstall SQL Server Reporting ServicesConfigure SSRSConnect to SSRS and Register a Report ServerInstall Reports BuilderCreate and Publish Your First Report1. Download Setup SQL ServerThe first step is to download and install SQL ServerYou can get it from this link. necessary to have some knowledge of databases before get into SQL Server Reporting Services (SSRS).2. Setup SQL Server Management StudioDownload and install SQL Server Management Studio (SSMS). This is the application you can use to manage databases.You can download it from this link – Server Management Studio3. Install SQL Server Reporting ServicesNow, you must install SQL Server Reporting Services.You can download it from here – you download it, just go ahead to install it. Then you will have the Report Server Configuration Manager.After the installation, you can open the configuration manager as shown below:SSRS Server Configuration Manager4. Configure SQL Server Reporting Services (SSRS)When you open configuration manager, click on Connect. The follow the steps below to complete the configuration.1. Configure Web Service URL. Click on Web Service URL link on the left and then click on Apply as shown below:Web Service URL Configuration2. Configure the Database: Click on the Database tab on the left and follow the instructions to set up the Report Server Database.Database Configuration3. Configure Web Portal URL – Click on the Web Portal URL and just click on Apply as shown below:Configure Web Portal URLAt this point, the SSRS Configuration is complete and you can exit.5. Connect to SSRS and Register a Report ServerTo use
SQL Server Configuration Manager - SQL Server
Skip to main content This browser is no longer supported. Upgrade to Microsoft Edge to take advantage of the latest features, security updates, and technical support. SQL Server Configuration Manager help Article07/29/2024 In this article -->Applies to: SQL Server - Windows onlyUse SQL Server Configuration Manager to configure SQL Server services and configure network connectivity. To create or manage database objects, configure security, and write Transact-SQL queries, use SQL Server Management Studio. For more information about SQL Server Management Studio, see SQL Server Books Online.This section contains the F1 Help articles for the dialogs in SQL Server Configuration Manager.NoteSQL Server Configuration Manager can't configure versions of SQL Server earlier than SQL Server 2005 (9.x).ServicesSQL Server Configuration Manager manages services that are related to SQL Server. Although many of these tasks can be accomplished using the Windows Services dialog, is important to note that SQL Server Configuration Manager performs additional operations on the services it manages, such as applying the correct permissions when the service account is changed. Using the normal Windows Services dialog to configure any of the SQL Server services might cause the service to malfunction.Use SQL Server Configuration Manager for the following tasks for services:Start, stop, and pause servicesConfigure services to start automatically or manually, disable the services, or change other service settingsChange the passwords for the accounts used by the SQL Server servicesStart SQL Server using trace flags (command line parameters)View the properties of servicesSQL Server network configurationUse SQL Server Configuration Manager for the following tasks related to the SQL Server services on this computer:Enable or disable a SQL Server network protocolConfigure a SQL Server network protocolSQL Server Native Client configurationSQL Server clients connect to SQL Server by using the SQL Server Native Client network library. Use SQL Server Configuration Manager for the following tasks related toSQL SERVER – SQL Server Configuration Manager
DbForge Data Pump for SQL Server v.7.0Data Pump is a SQL Server Management Studio add-in for filling SQL databases with external source data and migrating data between systems. The tool supports import and export from 10+ widely used data formats (Excel, CSV, XML, JSON, Text, MS Access, etc.Category: DatabaseDeveloper: Devart| Download | Buy: $169.95DbForge Data Compare for SQL Server v.7.0dbForge Data Compare for SQL Server is a powerful SQL comparison tool that easily copes with big data and supports native SQL Server backups. Using dbForge Data Compare for SQL Server, you can arrange a flawless SQL database comparison, quickly analyze ...Category: DatabaseDeveloper: Devart| Download | Buy: $219.95DbForge Data Generator for SQL Server v.7.0dbForge Data Generator for SQL Server is a powerful GUI tool for a fast generation of large volumes of SQL Server test table data. Data Generator includes 200+ meaningful SQL data generators with sensible configuration options. It provides great flexibility ...Category: DatabaseDeveloper: Devart| Download | Buy: $189.95EMS Data Import for SQL Server v.3.3EMS Data Import for SQL Server is a powerful tool to import data to SQL Server tables from MS Excel 97-2007, MS Access, DBF, XML, TXT, CSV, MS Word 2007, RTF, ODF and HTML files. It provides adjustable import parameters, including source data formats ...Category: Database SolutionsDeveloper: EMS Database Management Solutions, Inc| Download | Buy: $95.00DbForge Compare Bundle for SQL Server v.7.0Compare Bundle for SQL Server contains two separate tools, dbForge Schema Compare for SQL Server and dbForge Data Compare for SQL Server to compare, analyze, and synchronize data of Microsoft SQL Server databases. dbForge Schema Compare for ...Category: DatabaseDeveloper: Devart| Download | Buy: $269.95DbForge Query Builder for SQL Server v.7.0dbForge Query Builder for SQL Server is an SQL query builder to make your SQL queries fast and simple regardless of their complexity. Our SQL query tool is a well-polished unit for creating database queries on a whole new interactivity level thanks to ...Category: DatabaseDeveloper: Devart| Download | Buy: $129.95DbForge Schema Compare for SQL Server v.7.0dbForge Schema Compare for SQL Server is a reliable database schema comparison tool that saves you time and effort when comparing and synchronizing SQL Server databases. SQL Compare allows you to work with live SQL Server databases, snapshots, script ...Category: DatabaseDeveloper: Devart| Download | Buy: $219.95DbForge Source Control for SQL Server v.7.0dbForge Source Control is a convenient SSMS add-in for SQL Server database change management, in popular version control systems and servers, including Azure DevOps Server (previously known as Team Foundation Server a.k.a. TFS), Apache Subversion (SVN), ...Category: DatabaseDeveloper: Devart| Download | Buy: $189.95DbForge Index Manager for SQL Server v.7.0dbForge Index Manager brings smart index fixing and index fragmentation right into SSMS. The tool allows you to quickly collect index fragmentation statistics and detect databases that require maintenance. You can instantly rebuild and reorganize SQL ...Category: DatabaseDeveloper: Devart| Download | Buy: $119.95 Pages : 1 | 2 >. Management Studio from Download SQL Server Management Studio: SQL Server Configuration Manager: SQL Server Configuration Manager provides basic configuration management for SQL Server services, server protocols, client protocols, and client aliases. SQL Server Profiler: SQL Server Profiler provides a graphical user interface to monitor anSQL Server Configuration Manager: Configure server
Client applications on this computer:For SQL Server client applications on this computer, specify the protocol order, when connecting to instances of SQL Server.Configure client connection protocols.For SQL Server client applications, create aliases for instances of SQL Server, so that clients can connect using a custom connection string.For more information about each of these tasks, see F1 help for each task.Open SQL Server Configuration ManagerOn the Start menu, point to All Programs, point to Microsoft SQL Server (version), point to Configuration Tools, and then select SQL Server Configuration Manager.Because SQL Server Configuration Manager is a snap-in for the Microsoft Management Console program and not a stand-alone program, SQL Server Configuration Manager doesn't appear as an application in newer versions of Windows.Operating systemDetailsWindows 10 and Windows 11To open SQL Server Configuration Manager, on the Start Page, type SQLServerManager16.msc (for SQL Server 2022 (16.x)). For other versions of SQL Server, replace 16 with the appropriate number. Selecting SQLServerManager16.msc opens the Configuration Manager. To pin the Configuration Manager to the Start Page or Task Bar, right-click SQLServerManager16.msc, and then select Open file location. In the Windows File Explorer, right-click SQLServerManager16.msc, and then select Pin to Start or Pin to taskbar.Windows 8To open SQL Server Configuration Manager, in the Search charm, under Apps, type SQLServerManager.msc, such as SQLServerManager16.msc, and then press Enter.Related contentSQL Server ServicesSQL Server Network ConfigurationSQL Native Client 11.0 ConfigurationChoosing a Network Protocol --> Feedback Additional resources In this articleSQL Server Configuration Manager - SQL Server
Skip to main content This browser is no longer supported. Upgrade to Microsoft Edge to take advantage of the latest features, security updates, and technical support. Configure reporting in Configuration Manager Article10/04/2022 In this article -->Applies to: Configuration Manager (current branch)Before you can create, modify, and run reports in the Configuration Manager console, there are several configuration tasks to complete. Use this article to help you configure reporting in your Configuration Manager hierarchy.Before you install and configure SQL Server Reporting Services in your hierarchy, review the following Configuration Manager reporting articles:Introduction to reportingPlan for reportingSQL Server Reporting ServicesSQL Server Reporting Services is a server-based reporting platform that provides comprehensive reporting functionality for different kinds of data sources. The reporting services point in Configuration Manager communicates with SQL Server Reporting Services to:Copy Configuration Manager reports to a specified report folderConfigure Reporting Services settingsConfigure Reporting Services security settingsWhen you run a report, the Reporting Services component connects to the Configuration Manager site database to retrieve data.Before you can install the reporting services point in a Configuration Manager site, install and configure SQL Server Reporting Services on the target site system. For more information, see Install SQL Server Reporting Services.Verify SQL Server Reporting Services installationUse the following procedure to verify that SQL Server Reporting Services is installed and running correctly.Go to the Start menu on the site system, and open Report Server Configuration Manager. You may find it in the Configuration Tools section of the Microsoft SQL Server group.In the Reporting Services Configuration Connection window, enter the name of the server that hosts SQL Server Reporting Services. Select the instance of SQL Server on which you installed SQL Server Reporting Services. Then select Connect to open Reporting Services Configuration Manager.On the Report Server Status page, verify that Report Service Status is Started. If it's not in this state, select Start.On the Web Service URL page, select the URL in Report Service Web Service URLs. This action tests the connection to the report folder. The browser might prompt you for credentials. Verify that the webpage opens successfully.On the Database page, verify that the ReportSQL SERVER – SQL Server Configuration Manager
Microsoft System Center Service Manager 2012 is an integrated platform for automating and adapting an organization’s IT service management best practices. It has built-in processes for incident and problem management, change management, service request fulfillment, release management, service level management and configuration management. As part of the System Center suite it has connectors available for Virtual Machine Manager, Orchestrator, Operations Manager and Configuration Manager. Below is a sample architecture from Microsoft’s Infrastructure Planning Guide. Refer to the massive amount of documentation in the System Center 2012 Service Manager Survival Guide, found here. Suffice it to say, to implement SM properly is no small task and the product should be well understood and processes mapped out prior to installing the product. The remainder of this article will just show you how to get the basics installed and launch the Administrator console. Pre-Requisite check:Server should be allocated at least 8GB of RAM and two coresLatest Windows Server 2008 R2 service packFull-text search is installed on your separate SQL 2008/R2 ServerI would strongly suggest you review the Service Manager 2012 Planning Guide for additional details, as your environment will be different. Depending on the number of users, high availability requirements, etc. you may need a lot more server resources than what the installer checks for. If all you want to do is get a basic install done for testing in a lab, this is the guide for you. Configuring a high availability instance with SQL mirroring, load balancers, and other features is far beyond the scope of this article. 1. On your Windows Server 2008 R2 Service Manager 2012 server to be install the .Net Framework 3.5.1 ‘feature’.2. Download and install Microsoft Analysis Management Objects.3. Download and install Microsoft Report Viewer Redistributable 2008.4. Download and install SQL Server 2008 R2 SP2 Native Client. 5. Launch the Service Manager installer and select Service Manager management server. On the Product Registration screen enter your name, organization, product key, and accept the license terms.3. Change the installation location, if desired, then wait for the requirements check to complete. If all goes well, you should see noSQL Server Configuration Manager: Configure server
Efficient software solutions. Whether you are developing a small business application or a large enterprise system, SQL Server Native Client provides the tools you need to succeed.Installation and ConfigurationInstalling SQL Server Native ClientWhen it comes to installing SQL Server Native Client, it is essential to follow a few key steps to ensure a smooth and successful installation process. The first step is to download the SQL Server Native Client setup file from the official Microsoft website. Once the file is downloaded, double-click on it to begin the process.During the installation process, you will be prompted to choose the installation directory and select the components you wish to install. It is recommended to install all components to ensure full functionality of the SQL Server Native Client. After selecting the components, click on the “Install” button to proceed with the installation.Once the installation is complete, you may be required to restart your computer to apply the changes. After restarting, you can verify the installation by checking for the SQL Server Native Client in the list of installed programs on your computer.Configuring SQL Server Native ClientAfter successfully installing the SQL Server Native Client, the next step is to configure it to meet your specific requirements. Configuration settings can be accessed through the SQL Server Configuration Manager, which allows you to make changes to various parameters such as network protocols, server aliases, and connection settings.To configure the SQL Server Native Client, open the SQL Server Configuration Manager and navigate to the “SQL Native Client. Management Studio from Download SQL Server Management Studio: SQL Server Configuration Manager: SQL Server Configuration Manager provides basic configuration management for SQL Server services, server protocols, client protocols, and client aliases. SQL Server Profiler: SQL Server Profiler provides a graphical user interface to monitor an The latest edition of SSMS updates SMO, which includes the SQL Assessment API. Download and install Management Studio from Download SQL Server Management Studio: SQL Server Configuration Manager: SQL Server Configuration Manager provides basic configuration management for SQL Server services, server protocols, client protocols, and client aliases.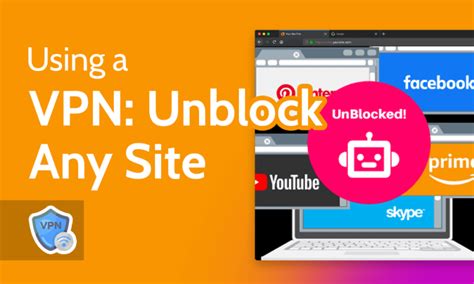
SQL Server Configuration Manager - SQL Server
I am using SQL server Express 2012 in my new windows 10 laptop, now I need to open SQL server configuration manager in windows 10? Where can I find it in Windows 10, in Windows 7, it was easier to navigate and check it in All Programs -> SQL server 2012 -> SQL server configuration manager, but in Windows 10 I cannot find it.Where can I find it in windows 10? I tried to check in All programs but wasn't able to find it.ThanksAsked by:- manish1: 21301At:- 9/9/2018 5:54:06 PMSQLsql server configuration manager in windows 102 AnswersHere are the possible ways to open SQL server configuration manager in Windows 8, Windows 10 or Windows 11:Go to Control Panel -> Administrative tools -> Open Computer Management ->Services and Application -> SQl server configuration manager, below is the screenshotAnother way is naviagte to "C:\Windows\SysWOW64" and find 'SQLServerManager{Version}.msc'SQL Server 2019 C:\Windows\SysWOW64\SQLServerManager15.msc SQL Server 2017 C:\Windows\SysWOW64\SQLServerManager14.mscSQL Server 2016 C:\Windows\SysWOW64\SQLServerManager13.mscSQL Server 2014 C:\Windows\SysWOW64\SQLServerManager12.mscSQL Server 2012 C:\Windows\SysWOW64\SQLServerManager11.mscSQL Server Configuration Manager is a Microsoft Management Console snap-in that is available from the Start menu, or can be added to any other Microsoft Management Console display. Microsoft Management Console (mmc.exe) uses theSQLServerManager.msc file (such as SQLServerManager13.msc for SQL Server 2016 (13.x)) to open Configuration Manager.Thanks.2At:- 9/10/2018 11:53:16 AMUpdated at:- 12/1/2022 7:22:27 AMFirst approach looks simpler to me, thanks.0By : manish - at :- 9/12/2018 11:05:53 AMFor SQL Server 2017 it is : C:\Windows\SysWOW64\SQLServerManager14.mscFor SQL Server 2016 it is : C:\Windows\SysWOW64\SQLServerManager13.mscFor SQL Server 2016 it is :C:\Windows\SysWOW64\SQLServerManager12.mscand to add it back to the start menu, copy it from the original location provided above and paste it toC:\ProgramData\Microsoft\Windows\Start Menu\Programs\Microsoft SQL Server 2017\Configuration Tools\Note: ProgramData folder is hidden, you can show hidden folders in Windows explorer by navigating to "View"-> "Options"-> "Select View tab"-> under hidden "Files and folders" -> Select "Show hidden files, folders and drive"This would put back the configuration manager under start menu.If you are using older version of SQl server like 2008, then from SQL Server 2008 Setup, you have to select "Client Tools Connectivity" toinstall SQL Server Configuration Manager OR probably "repair" from installation wizard will work.0At:- 9/2/2020 2:41:22 PMSQL SERVER – SQL Server Configuration Manager
TCP/IP is disabled in SQL Server Configuration Manager, or at the virtual machine level.Disk configuration grayed out during deploymentIf you create your SQL Server VM by using an unmanaged disk, disk configuration is grayed out by design.Automated backup disabledIf your SQL VM resource displays Automated backup is currently disabled, check to see if your SQL Server instance has managed backups enabled. To use Automated backups from the Azure portal, disable managed backups in SQL Server.Extension stuck in transitionYour SQL IaaS Agent extension might get stuck in a transitioning state in the following scenarios:You've removed the NT service\SQLIaaSExtension service from the SQL Server logins and/or the local administrator's group.Either of these two services are stopped in services.mscMicrosoft SQL Server IaaS AgentMicrosoft SQL Server IaaS Query ServiceFails to install on domain controllerRegistering your SQL Server instance installed to your domain controller with the SQL IaaS Agent extension isn't supported. Registering with the extension creates the user NT Service\SQLIaaSExtension and since this user can't be created on the domain controller, registering this VM with the SQL IaaS Agent isn't supported.TCP/IP is disabledThe SQL IaaS Agent extension requires TCP/IP to be enabled both in SQL Server Configuration Manager, and at the virtual machine level. Disabling TCP/IP can result in unpredictable behavior, such as failing to install, or some features failing to work as expected.Unable to find SQL instance to targetError: Unable to find SQL instance to target. Skipping 'NT Service\\SQLIaaSExtensionQuery' removal from SQL logins is a warning message that can be safely ignored.You may. Management Studio from Download SQL Server Management Studio: SQL Server Configuration Manager: SQL Server Configuration Manager provides basic configuration management for SQL Server services, server protocols, client protocols, and client aliases. SQL Server Profiler: SQL Server Profiler provides a graphical user interface to monitor anSQL Server Configuration Manager: Configure server
With the new sa password. Method 2: Reset SA Password With "Asunsoft SQL Password Geeker" Use the tiny application Asunsfot SQL Password Geeker to instantly reset sql sa and other users password on MS SQL Server 2005/2008/2012/2014. Refer to How to Use Asunsoft SQL Password Geeker for detailed procedures. Now look at the key steps: Step 1: Stop SQL Server services by "SQL Server Configuration Manager". More detail, see how to enable or stop sql services. Step 2: Download and install Asunsoft SQL Password Geeker. Step 3: Launch Asunsoft Password Geeker. By click on Open File button open a SQL Server master database file (.mdf). Step 4: Select the sa user whose password is unknown and then click on Reset button. Step 5: In the "Reset Password" dialog box type a new password and click OK button. After that, a small dialog pops up to tell your SQL sa password has been successfully reset, which means you have recovered the SQL Server SA account use. Then restart the SQL Server services and re-login with the new sa password.Comments
In this Part 1 of SQL Server Reporting Services (SSRS) Tutorial for Beginners, you will learn how to the basics of Reporting Services and how to set up SSRS on your Windows computer and create your first report using MS Report Builder.We would cover the following contentDownload Setup SQL ServerSetup SQL Server Management StudioInstall SQL Server Reporting ServicesConfigure SSRSConnect to SSRS and Register a Report ServerInstall Reports BuilderCreate and Publish Your First Report1. Download Setup SQL ServerThe first step is to download and install SQL ServerYou can get it from this link. necessary to have some knowledge of databases before get into SQL Server Reporting Services (SSRS).2. Setup SQL Server Management StudioDownload and install SQL Server Management Studio (SSMS). This is the application you can use to manage databases.You can download it from this link – Server Management Studio3. Install SQL Server Reporting ServicesNow, you must install SQL Server Reporting Services.You can download it from here – you download it, just go ahead to install it. Then you will have the Report Server Configuration Manager.After the installation, you can open the configuration manager as shown below:SSRS Server Configuration Manager4. Configure SQL Server Reporting Services (SSRS)When you open configuration manager, click on Connect. The follow the steps below to complete the configuration.1. Configure Web Service URL. Click on Web Service URL link on the left and then click on Apply as shown below:Web Service URL Configuration2. Configure the Database: Click on the Database tab on the left and follow the instructions to set up the Report Server Database.Database Configuration3. Configure Web Portal URL – Click on the Web Portal URL and just click on Apply as shown below:Configure Web Portal URLAt this point, the SSRS Configuration is complete and you can exit.5. Connect to SSRS and Register a Report ServerTo use
2025-04-04Skip to main content This browser is no longer supported. Upgrade to Microsoft Edge to take advantage of the latest features, security updates, and technical support. SQL Server Configuration Manager help Article07/29/2024 In this article -->Applies to: SQL Server - Windows onlyUse SQL Server Configuration Manager to configure SQL Server services and configure network connectivity. To create or manage database objects, configure security, and write Transact-SQL queries, use SQL Server Management Studio. For more information about SQL Server Management Studio, see SQL Server Books Online.This section contains the F1 Help articles for the dialogs in SQL Server Configuration Manager.NoteSQL Server Configuration Manager can't configure versions of SQL Server earlier than SQL Server 2005 (9.x).ServicesSQL Server Configuration Manager manages services that are related to SQL Server. Although many of these tasks can be accomplished using the Windows Services dialog, is important to note that SQL Server Configuration Manager performs additional operations on the services it manages, such as applying the correct permissions when the service account is changed. Using the normal Windows Services dialog to configure any of the SQL Server services might cause the service to malfunction.Use SQL Server Configuration Manager for the following tasks for services:Start, stop, and pause servicesConfigure services to start automatically or manually, disable the services, or change other service settingsChange the passwords for the accounts used by the SQL Server servicesStart SQL Server using trace flags (command line parameters)View the properties of servicesSQL Server network configurationUse SQL Server Configuration Manager for the following tasks related to the SQL Server services on this computer:Enable or disable a SQL Server network protocolConfigure a SQL Server network protocolSQL Server Native Client configurationSQL Server clients connect to SQL Server by using the SQL Server Native Client network library. Use SQL Server Configuration Manager for the following tasks related to
2025-03-27Client applications on this computer:For SQL Server client applications on this computer, specify the protocol order, when connecting to instances of SQL Server.Configure client connection protocols.For SQL Server client applications, create aliases for instances of SQL Server, so that clients can connect using a custom connection string.For more information about each of these tasks, see F1 help for each task.Open SQL Server Configuration ManagerOn the Start menu, point to All Programs, point to Microsoft SQL Server (version), point to Configuration Tools, and then select SQL Server Configuration Manager.Because SQL Server Configuration Manager is a snap-in for the Microsoft Management Console program and not a stand-alone program, SQL Server Configuration Manager doesn't appear as an application in newer versions of Windows.Operating systemDetailsWindows 10 and Windows 11To open SQL Server Configuration Manager, on the Start Page, type SQLServerManager16.msc (for SQL Server 2022 (16.x)). For other versions of SQL Server, replace 16 with the appropriate number. Selecting SQLServerManager16.msc opens the Configuration Manager. To pin the Configuration Manager to the Start Page or Task Bar, right-click SQLServerManager16.msc, and then select Open file location. In the Windows File Explorer, right-click SQLServerManager16.msc, and then select Pin to Start or Pin to taskbar.Windows 8To open SQL Server Configuration Manager, in the Search charm, under Apps, type SQLServerManager.msc, such as SQLServerManager16.msc, and then press Enter.Related contentSQL Server ServicesSQL Server Network ConfigurationSQL Native Client 11.0 ConfigurationChoosing a Network Protocol --> Feedback Additional resources In this article
2025-04-05Skip to main content This browser is no longer supported. Upgrade to Microsoft Edge to take advantage of the latest features, security updates, and technical support. Configure reporting in Configuration Manager Article10/04/2022 In this article -->Applies to: Configuration Manager (current branch)Before you can create, modify, and run reports in the Configuration Manager console, there are several configuration tasks to complete. Use this article to help you configure reporting in your Configuration Manager hierarchy.Before you install and configure SQL Server Reporting Services in your hierarchy, review the following Configuration Manager reporting articles:Introduction to reportingPlan for reportingSQL Server Reporting ServicesSQL Server Reporting Services is a server-based reporting platform that provides comprehensive reporting functionality for different kinds of data sources. The reporting services point in Configuration Manager communicates with SQL Server Reporting Services to:Copy Configuration Manager reports to a specified report folderConfigure Reporting Services settingsConfigure Reporting Services security settingsWhen you run a report, the Reporting Services component connects to the Configuration Manager site database to retrieve data.Before you can install the reporting services point in a Configuration Manager site, install and configure SQL Server Reporting Services on the target site system. For more information, see Install SQL Server Reporting Services.Verify SQL Server Reporting Services installationUse the following procedure to verify that SQL Server Reporting Services is installed and running correctly.Go to the Start menu on the site system, and open Report Server Configuration Manager. You may find it in the Configuration Tools section of the Microsoft SQL Server group.In the Reporting Services Configuration Connection window, enter the name of the server that hosts SQL Server Reporting Services. Select the instance of SQL Server on which you installed SQL Server Reporting Services. Then select Connect to open Reporting Services Configuration Manager.On the Report Server Status page, verify that Report Service Status is Started. If it's not in this state, select Start.On the Web Service URL page, select the URL in Report Service Web Service URLs. This action tests the connection to the report folder. The browser might prompt you for credentials. Verify that the webpage opens successfully.On the Database page, verify that the Report
2025-04-07Efficient software solutions. Whether you are developing a small business application or a large enterprise system, SQL Server Native Client provides the tools you need to succeed.Installation and ConfigurationInstalling SQL Server Native ClientWhen it comes to installing SQL Server Native Client, it is essential to follow a few key steps to ensure a smooth and successful installation process. The first step is to download the SQL Server Native Client setup file from the official Microsoft website. Once the file is downloaded, double-click on it to begin the process.During the installation process, you will be prompted to choose the installation directory and select the components you wish to install. It is recommended to install all components to ensure full functionality of the SQL Server Native Client. After selecting the components, click on the “Install” button to proceed with the installation.Once the installation is complete, you may be required to restart your computer to apply the changes. After restarting, you can verify the installation by checking for the SQL Server Native Client in the list of installed programs on your computer.Configuring SQL Server Native ClientAfter successfully installing the SQL Server Native Client, the next step is to configure it to meet your specific requirements. Configuration settings can be accessed through the SQL Server Configuration Manager, which allows you to make changes to various parameters such as network protocols, server aliases, and connection settings.To configure the SQL Server Native Client, open the SQL Server Configuration Manager and navigate to the “SQL Native Client
2025-04-11I am using SQL server Express 2012 in my new windows 10 laptop, now I need to open SQL server configuration manager in windows 10? Where can I find it in Windows 10, in Windows 7, it was easier to navigate and check it in All Programs -> SQL server 2012 -> SQL server configuration manager, but in Windows 10 I cannot find it.Where can I find it in windows 10? I tried to check in All programs but wasn't able to find it.ThanksAsked by:- manish1: 21301At:- 9/9/2018 5:54:06 PMSQLsql server configuration manager in windows 102 AnswersHere are the possible ways to open SQL server configuration manager in Windows 8, Windows 10 or Windows 11:Go to Control Panel -> Administrative tools -> Open Computer Management ->Services and Application -> SQl server configuration manager, below is the screenshotAnother way is naviagte to "C:\Windows\SysWOW64" and find 'SQLServerManager{Version}.msc'SQL Server 2019 C:\Windows\SysWOW64\SQLServerManager15.msc SQL Server 2017 C:\Windows\SysWOW64\SQLServerManager14.mscSQL Server 2016 C:\Windows\SysWOW64\SQLServerManager13.mscSQL Server 2014 C:\Windows\SysWOW64\SQLServerManager12.mscSQL Server 2012 C:\Windows\SysWOW64\SQLServerManager11.mscSQL Server Configuration Manager is a Microsoft Management Console snap-in that is available from the Start menu, or can be added to any other Microsoft Management Console display. Microsoft Management Console (mmc.exe) uses theSQLServerManager.msc file (such as SQLServerManager13.msc for SQL Server 2016 (13.x)) to open Configuration Manager.Thanks.2At:- 9/10/2018 11:53:16 AMUpdated at:- 12/1/2022 7:22:27 AMFirst approach looks simpler to me, thanks.0By : manish - at :- 9/12/2018 11:05:53 AMFor SQL Server 2017 it is : C:\Windows\SysWOW64\SQLServerManager14.mscFor SQL Server 2016 it is : C:\Windows\SysWOW64\SQLServerManager13.mscFor SQL Server 2016 it is :C:\Windows\SysWOW64\SQLServerManager12.mscand to add it back to the start menu, copy it from the original location provided above and paste it toC:\ProgramData\Microsoft\Windows\Start Menu\Programs\Microsoft SQL Server 2017\Configuration Tools\Note: ProgramData folder is hidden, you can show hidden folders in Windows explorer by navigating to "View"-> "Options"-> "Select View tab"-> under hidden "Files and folders" -> Select "Show hidden files, folders and drive"This would put back the configuration manager under start menu.If you are using older version of SQl server like 2008, then from SQL Server 2008 Setup, you have to select "Client Tools Connectivity" toinstall SQL Server Configuration Manager OR probably "repair" from installation wizard will work.0At:- 9/2/2020 2:41:22 PM
2025-04-10