Virtual floppy dirve
Author: g | 2025-04-24
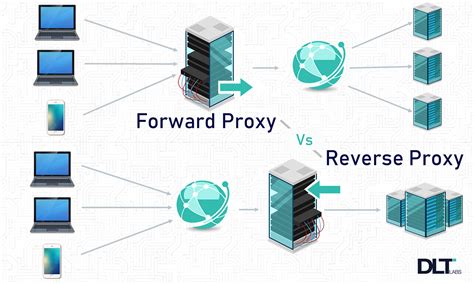
You can mount a floppy image file as a virtual floppy drive and directly access the contents - view, edit, rename, delete or create files on a virtual floppy, format a virtual floppy, launch a program on a virtual floppy almost anything you can do with a real floppy.

Virtual Floppy Drive .0206 - Download Virtual Floppy
--> Windows XP setup cannot find any hard disk drives during installation calendar_todayUpdated On: Products VMware VMware Desktop Hypervisor VMware vSphere ESXi Issue/Introduction When installing Windows XP in a virtual machine on VMware ESX, Windows setup fails to detect hard disks in the virtual machineYou see the error:Setup did not find any hard disk drives installed in your computer. Resolution To resolve this issue, supply the correct drive during setup to proceed with installation.When installing Windows XP in a virtual machine setup is unable to find the hard drives because no compatible disk controller driver is shipped on the Windows XP setup disc. You must supply the correct drive during setup to proceed with installation.To ensure you supply the correct drive:When creating the new virtual machine, select the BusLogic option for the Virtual SCSI Controller mode.Attach the VMware SCSI driver floppy image and connect the virtual floppy drive to the virtual machine.If you are using an ESX host and the Virtual Infrastructure client:Right-click the virtual machine from the Inventory pane.Click Edit settings.Click the virtual floppy drive and select Connected.Select Use floppy image.Browse to the location /vmimages.Select the file vmscsi-1.2.x.x.flp.If you are using VMware Lab Manager the file is available from the media library.To insert the floppy disk into the virtual machine:From the virtual machine console window, move the pointer over the virtual machine name and click Insert Floppy.From the Media Library menu, select (LMStorage1) vmscsi-1.2.0.4.flp.Click Use.Attach or insert the Windows XP installation media and connect it to the virtual machine.Power on the virtual machine and open a console view of the virtual machine.Click the console to assign keyboard control to the virtual machine.When the blue Windows setup screen appears, press F6 when prompted.When prompted for additional drivers, press S .Press Enter to select the VMware SCSI Controller driver, and then Enter again to continue setup.Complete Windows XP setup normally from this point.Note: When setup has completed the first phase of installation and restarts the virtual machine, you may need to disconnect or unassign the virtual floppy drive or the virtual machine may attempt to boot from the floppy image. For. You can mount a floppy image file as a virtual floppy drive and directly access the contents - view, edit, rename, delete or create files on a virtual floppy, format a virtual floppy, launch a program on a virtual floppy almost anything you can do with a real floppy. You can mount a floppy image file as a virtual floppy drive and directly access the contents - view, edit, rename, delete or create files on a virtual floppy, format a virtual floppy, launch a program on a virtual floppy almost anything you can do with a real floppy. You can mount a floppy image file as a virtual floppy drive and directly access the contents - view, edit, rename, delete or create files on a virtual floppy, format a virtual floppy, launch a program on a virtual floppy almost anything you can You can mount a floppy image file as a virtual floppy drive and directly access the contents - view, edit, rename, delete or create files on a virtual floppy, format a virtual floppy, launch a program on a virtual floppy almost anything you can Layout may differ. You might then only have an IDE controller to which both the CD/DVD drive and the hard disks have been attached. This might also apply if you selected an older OS type when you created the VM. Since older OSes do not support SATA without additional drivers, Oracle VM VirtualBox will make sure that no such devices are present initially. See Section 5.1, “Hard Disk Controllers”. Oracle VM VirtualBox also provides a floppy controller. You cannot add devices other than floppy drives to this controller. Virtual floppy drives, like virtual CD/DVD drives, can be connected to either a host floppy drive, if you have one, or a disk image, which in this case must be in RAW format. You can modify these media attachments freely. For example, if you wish to copy some files from another virtual disk that you created, you can connect that disk as a second hard disk, as in the above screenshot. You could also add a second virtual CD/DVD drive, or change where these items are attached. The following options are available: To add another virtual hard disk, or a CD/DVD or floppy drive, select the storage controller to which it should be added (IDE, SATA, SCSI, SAS, floppy controller) and then click the Add Disk button below the tree. You can then either select Add CD/DVD Device or Add Hard Disk. If you clicked on a floppy controller, you can add a floppy drive instead. Alternatively, right-click on the storage controllerComments
--> Windows XP setup cannot find any hard disk drives during installation calendar_todayUpdated On: Products VMware VMware Desktop Hypervisor VMware vSphere ESXi Issue/Introduction When installing Windows XP in a virtual machine on VMware ESX, Windows setup fails to detect hard disks in the virtual machineYou see the error:Setup did not find any hard disk drives installed in your computer. Resolution To resolve this issue, supply the correct drive during setup to proceed with installation.When installing Windows XP in a virtual machine setup is unable to find the hard drives because no compatible disk controller driver is shipped on the Windows XP setup disc. You must supply the correct drive during setup to proceed with installation.To ensure you supply the correct drive:When creating the new virtual machine, select the BusLogic option for the Virtual SCSI Controller mode.Attach the VMware SCSI driver floppy image and connect the virtual floppy drive to the virtual machine.If you are using an ESX host and the Virtual Infrastructure client:Right-click the virtual machine from the Inventory pane.Click Edit settings.Click the virtual floppy drive and select Connected.Select Use floppy image.Browse to the location /vmimages.Select the file vmscsi-1.2.x.x.flp.If you are using VMware Lab Manager the file is available from the media library.To insert the floppy disk into the virtual machine:From the virtual machine console window, move the pointer over the virtual machine name and click Insert Floppy.From the Media Library menu, select (LMStorage1) vmscsi-1.2.0.4.flp.Click Use.Attach or insert the Windows XP installation media and connect it to the virtual machine.Power on the virtual machine and open a console view of the virtual machine.Click the console to assign keyboard control to the virtual machine.When the blue Windows setup screen appears, press F6 when prompted.When prompted for additional drivers, press S .Press Enter to select the VMware SCSI Controller driver, and then Enter again to continue setup.Complete Windows XP setup normally from this point.Note: When setup has completed the first phase of installation and restarts the virtual machine, you may need to disconnect or unassign the virtual floppy drive or the virtual machine may attempt to boot from the floppy image. For
2025-04-19Layout may differ. You might then only have an IDE controller to which both the CD/DVD drive and the hard disks have been attached. This might also apply if you selected an older OS type when you created the VM. Since older OSes do not support SATA without additional drivers, Oracle VM VirtualBox will make sure that no such devices are present initially. See Section 5.1, “Hard Disk Controllers”. Oracle VM VirtualBox also provides a floppy controller. You cannot add devices other than floppy drives to this controller. Virtual floppy drives, like virtual CD/DVD drives, can be connected to either a host floppy drive, if you have one, or a disk image, which in this case must be in RAW format. You can modify these media attachments freely. For example, if you wish to copy some files from another virtual disk that you created, you can connect that disk as a second hard disk, as in the above screenshot. You could also add a second virtual CD/DVD drive, or change where these items are attached. The following options are available: To add another virtual hard disk, or a CD/DVD or floppy drive, select the storage controller to which it should be added (IDE, SATA, SCSI, SAS, floppy controller) and then click the Add Disk button below the tree. You can then either select Add CD/DVD Device or Add Hard Disk. If you clicked on a floppy controller, you can add a floppy drive instead. Alternatively, right-click on the storage controller
2025-04-03A floppy disc is an exact copy of the floppy disc. It can be used to backup floppy disc or transfer files for virtual machines. With PowerISO, you can write a floppy disc image file back to a floppy disc to create a copy of the disc. To write floppy disc image file to floppy disc, please follow the steps, Run PowerISO Choose "Tools > Write floppy disk image file" Menu. PowerISO shows "Write Floppy Disc" dialog. Enter the source image file path name and choose the floppy drive which holds the disc you want to write. Click "OK" to start writing image file to the floppy disc. A dialog will popup prompts you that all data in the floppy disc will be overwritten. You need click "OK" to continue. PowerISO will stat writing floppy disc and show the progress during writing. After the operation completes successfully, you can open the floppy drive in My Computer to browse written files.
2025-03-28The Windows 8 and Windows Server 2012 SP1 Virtual Machines on my laptop are connecting just fine to my physical network adapter (wifi) via the External Virtual Switch that I setup in Hyper-V (Windows 8 Pro host). I can connect to the internet to do Windows updates on those VM’s.Now I have installed Windows Server 2003 R2 Standard x64 Edition with SP2 on a new VM. I set up the Network Adapter to use the same virtual switch (“External WiFi”) that I’ve been using for my VM’s. But this time, my Windows Server 2003 VM cannot connect to the network or the internet.According to the many sources I found online, I need to add a Legacy Network Adapter to the Windows Server 2003 VM. Hint: You need a little more than that.These two posts were really helpful in setting up the legacy network adapter:Hyper-V – how to install legacy network driver for Windows Server 2003 virtual machineWindows XP x64 in Hyper-V – Network DriversGo ahead and read those. But I have summarized the steps below:Adding the Legacy Network Adapter Device to the VMAdd a Legacy Network Adapter Hardware to the Windows Server 2003 VM via Hyper-V Manager (Hyper-V Manager > {MyVMhere} > Setting)Then connect that to the Virtual Switch:Installing the Adapter to the VMWe need to copy some NIC driver files from an existing x64 machine — files from Windows 8 and Windows Server 2012 Sp1 worked just fine:1. Create a floppy disk from the Hyper-V Manager. Mount that to an existing VM. Here’s how to create and use a Virtual Floppy Disk.2. On the existing VM, copy the files from %windir%\System32\DriverStore\FileRepository\dc21x4vm.inf_amd64_aaa5f1eb8c006024 into the floppy disk. Then, dismount/unmount the floppy disk.3. Mount the same floppy disk to the Windows Server 2003 x64 VM.4. Then install the Legacy Network Adapter to the Windows Server 2003 x64 VM.You should now be able to do your Windows Server 2003 x64 Updates.I hope that saves you some time. Author: Marlon Ribunal I'm here to learn and share things about data and the technologies around data.
2025-03-31Windows 95, but it will just show a black screen when it boots up afterwards.Next, click the “Storage” category and select the virtual drive under the Floppy controller. Click the floppy disk button to the right of Floppy Drive and click “Choose Virtual Floppy Disk File” in the menu. Browse to the boot disk.img file and select it.Finally, click the Empty disc drive under the IDE controller, click the disc icon to the right of Optical Drive, and click “Choose Virtual Optical DIsk File”. Browse to your Windows 95 ISO file and select it. Click “OK” to save your settings when you’re done. Step Two: Prepare Your Virtual C: Drive You can now just double-click the Windows 95 virtual machine in your library to boot it up.It will boot to a DOS prompt. Note that the virtual machine will capture your keyboard and mouse once you click inside it, but you can press the host key—that’s the right Ctrl key on your keyboard, by default—to free your input and use your PC’s desktop normally.The key is displayed at the bottom right corner of the virtual machine window. First, you’ll need to partition the virtual drive you created. Type the following command at the prompt and press Enter: fdisk This process is very simple.You’ll be starting with an empty drive, so you just want to create a DOS partition. That’s the default option, which is “1”. You just need to accept the default options to go through the fdisk process.You can just press “Enter” three times after launching fdisk to create a DOS partition, create a primary partition, and agree that you want to use the maximum size of the drive and make the partition active. You’ll be told you have to restart your virtual machine before continuing. To do this, click Input Keyboard Insert Ctrl-Alt-Del in VirtualBox. Press the right Ctrl key to free your mouse first, if necessary. You’ll now need to format your new partition, which will be available in the virtual machine as the C: drive. To format it, type the following command at the A: prompt and press Enter: format c: Type Y and press Enter to agree to the format process when prompted. You’ll then be prompted to Enter a label for the drive.You can enter whatever you like, or nothing at all. Press “Enter” afterwards to finish the process. Step Three: Launch the Windows
2025-04-07